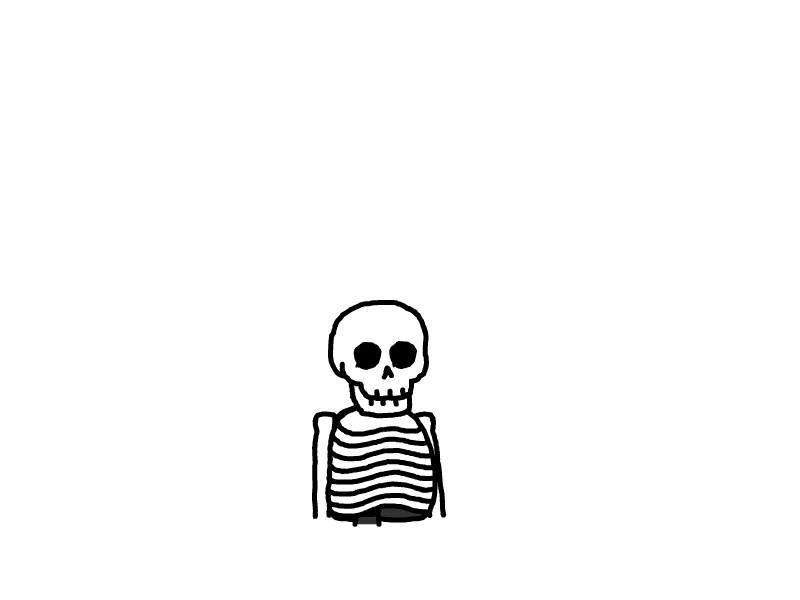本地音乐的管理——Musicbee简单上手指南
本地音乐的管理
——MusicBee简单上手指南
本文PDF以及提到的软件和插件下载:
OneDrive
最近好久没写过正经文章了,索性就写一篇我很久之前就想写的一个教程。同时也算是为我自己的文章定下一种“闲聊式”的风格,不整那么多有的没的。本来作为纪录就是自己写给自己看的,如果能对别人带来一点帮助,那再好不过了!
在几年前的《回归本地》教程中最后一篇是关于本地音乐的管理,由于是作为番外,当时写完《回归本地》的前几章后自己就没剩多少精力来专门写音乐的管理,只是介绍了一些管理方法和软件,去年的更新也没涉及到这最后一篇的番外。现在过了这么久,也是在接触了MusicBee之后,想着就来补一补这个坑。本篇我也不打算作为“番外”的更新了,把以前的留着,看看青涩的自己。
跟以前一样,本教程主要是面向经常使用网络音乐流媒体想转本地听歌的人,下载和管理都是向在线音乐平台看齐,提供一种本地音乐管理的方法与思路。本文仅供学习交流使用,切勿生搬硬套!
下载
开头提到,我们的下载以及管理是向在线音乐平台看齐的,即歌单(播放列表)管理,歌单和专辑都能照顾到。以前呢,下载不是很麻烦,一般都是用“歌词适配”直接导入歌单批量下载,但在去年的12月11日,最为熟知的“歌词适配”应版权方要求被迫关停了服务,尽管之后出现了“歌词适配”的各种平替,不管是“音乐时刻”“音乐搜索”“微音乐”还是“落雪音乐”都“收敛”了不少,在下载体验上感觉都没有巅峰时期的“歌词适配”能打。尽管如此,还是有不少人在酷安(tag:歌词适配)之类的软件社区分享着相关软件,不能惯着这些音乐平台来不干人事啊。
Ⅰ 在线音乐平台下载
话是这么说,但现在还真的没什么好的方式去批量下载大量的音乐,(没有听专辑的习惯散的音乐还挺多),所以现在你真的有几百几千首喜欢的音乐要批量下载下来做本地音乐,就最后充一次会员(或者看广告),用你常用的音乐软件下载下来,有加密的再用“音乐解锁”来解锁(需在国外打开,国内可用,或者用本地版),这是最方便快速的方式的,最后还是得惯着他们。
不过需要注意的是“音乐解锁”这个项目不是都能解锁成功的,企鹅好像最新版下载的音乐用不了,用旧版可以,其他问题多多少少也有,遇见再自行搜索解决方式吧,或者用其他方式下载。
Ⅱ 软件下载
以前有“歌词适配”,单曲可以直接搜索下载,散曲和专辑可以载入歌单批量下载,真正的“小而美”,唯一缺点就是不支持电脑端。现在此类软件还是有很多的,上面也有提到几个,综合下来比较实用的还是落雪音乐。
落雪作为开源软件,支持多平台,界面简洁无广告,听歌下载都能用,也不用担心好几个软件切来切去了,但 LX 自带的音源也已经停止服务,基本上用不了了,好在可以用其他音源(可在github的issues里找网友分享的源,但并不是十分稳定),这里我就用桌面端来做演示,移动端差不多的。
LX 的内置源已经是不可用的了,可以导入其他源,
比如六音的音源:https://www.sixyin.com/8498.html#comment-8042
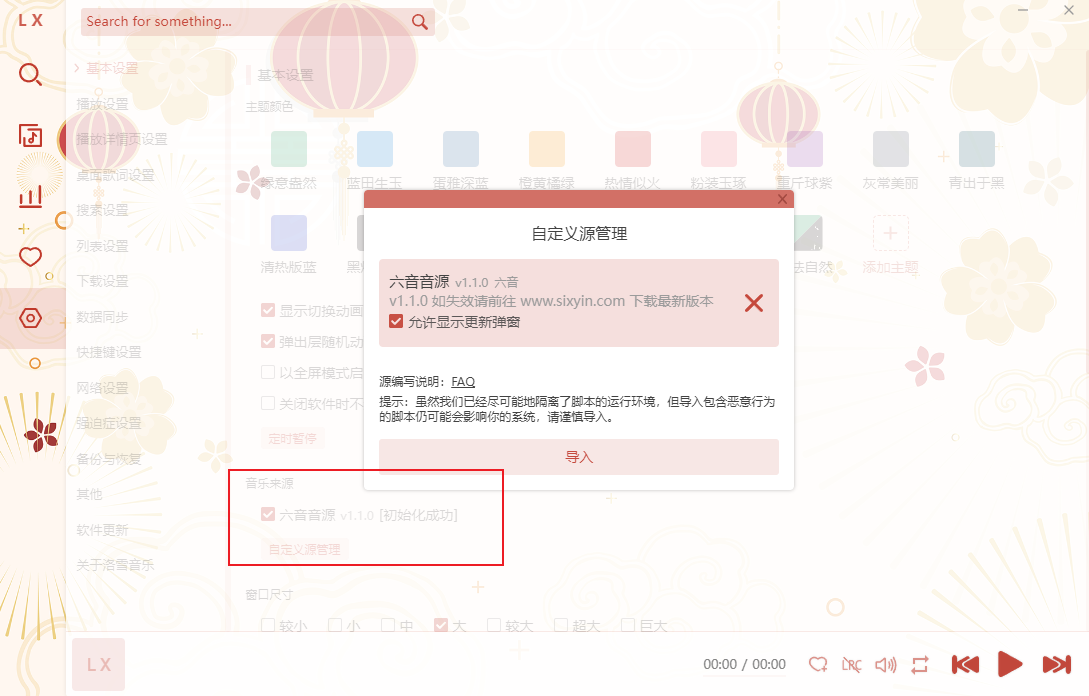
下载完解压得到js文件,可在 LX 的设置中找到“自定义源管理”,导入刚才的js文件
顺便在下面把音源名字改为原名
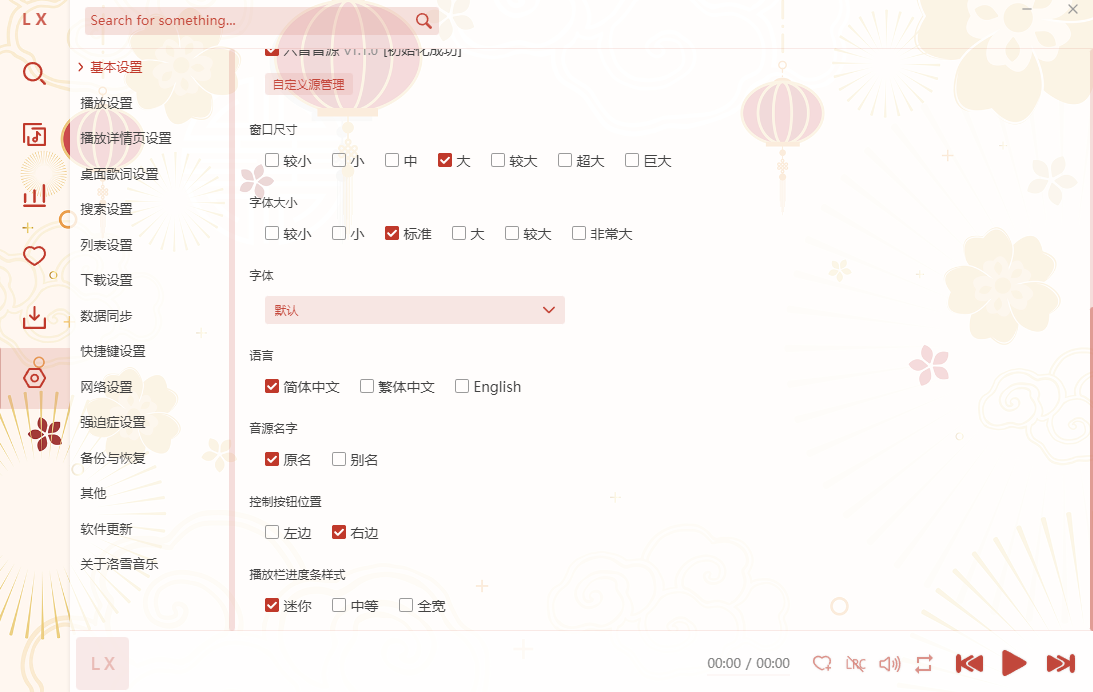
接着在下载设置中启用下载并设置下载路径

这样,LX 基本就能用了,其他设置可根据自己的使用习惯来。
一般的使用,就在第一个按钮进行搜索播放下载。
如果要批量下载自己喜欢的音乐,就要用到歌单,见下图
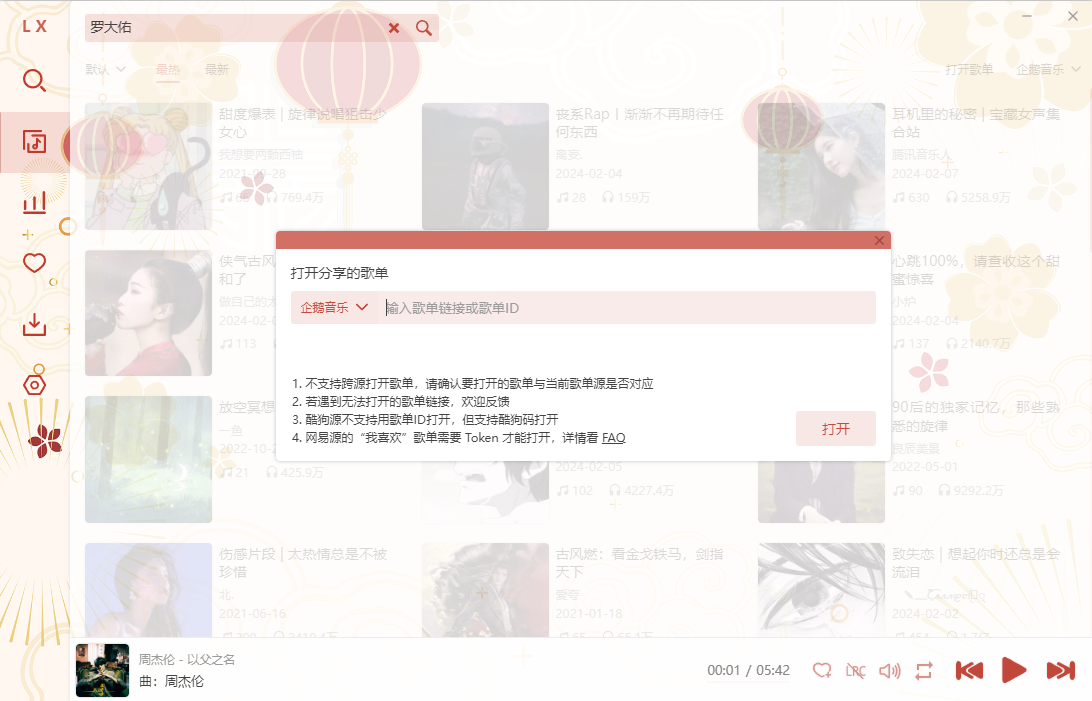
在自己常用的音乐平台上,将歌曲添加到歌单,将歌单分享处复制歌单连接粘贴在这里,然后
CTRL + A 全选右键下载;专辑也可以先这样添加到歌单,然后全选下载,只要音乐平台上有的,没灰掉的,都能下载到。
但需要注意的是,落雪是非常依赖音源的,因此这样的方法并不是很稳定,特别是六音音源v1.1.0,已经移除了对网易云的支持,而且作者为了防止滥用,接口请求频率3秒内超过5次请求就会封禁IP,批量下载时需要注意。
Ⅲ 其他下载
如果我们要下的歌灰掉了,说更严重一点,禁掉了,音乐平台它数据库找不到;再如果我们要听真CD,甚至是Hi-Res,流媒体的音质我受不了。啊这…那可能…就要去混论坛了,这我也不是很熟啊。
前者一般用搜索引擎嘛,“专辑名/歌曲名 + 歌手名 + flac/wav/mp3 + dl/下载”,一般都能搜索到,不过一般能搜出来的要么是要积分,要么是要收费的论坛;好不容易找到一个可用的链接,一看是城通网盘,一个三、四百兆的CD压缩包,不开会员它能下半天。
后者一般就是一些音乐发烧友的论坛了,一般都是邀请制,或者注册账号要花钱的,就算有号也需要花时间和精力去养号,实在折磨人。
其实,仔细想想这些论坛也是用的网盘是吧,我们可以用聚合搜索嘛。
一个聚BT(贴的发布页),磁力和网盘搜索都可以试试,如果搜索引擎实在找不到合适的资源,就在上面找找。我杰伦和化哥的CD就是用网盘搜索找到的(✿◠‿◠)
其他的,音乐的BT/PT站,像JPOP、海豚、皇后?
Anisong就找nyaa或者天使动漫?
其实怎么下载都行,但最好也要尽自己所能去支持正版。
音乐标签管理(可做可不做)
我天!不经意间我音乐软件居然用到了7个,7个啊!

为什么用到这么多呢,你有没有发现,不管是在音乐平台下载的歌曲,还是用软件下载的歌曲,下载的一些外语歌文件名是带有翻译的,你要说全都有翻译也就算了,问题是同一个歌手他有些歌文件名有翻译,有些就没有,而且一些歌曲的标签也带上了翻译。虽然也不指望在线音乐平台能把音乐的标签补得很全,但除了歌曲标题、歌手名、专辑名,你倒是把歌曲年份、碟号和音轨号带上啊。所以,为了本地音乐库方便检索,最好是把歌曲的标签用软件改一改、补一补(虽然我们用歌单管理基本用不到)。
关于歌曲标签的更改,很多人都在纠结用哪个,特别是MusicTag(音乐标签)和Mp3tag,其实这里第二排那四个软件都可以用来改歌曲标签。而音乐标签和Mp3tag,大部分人见音乐标签可以直接把歌词嵌入歌曲标签中,用得就比较多。
如果单纯手动改标签,两者是差不多了,但从数据的检索来源上两者就有了区别,MusicTag的音乐数据来源是国内在线音乐平台,而Mp3tag来源则是大部分国外音乐数据库,而且还经常连不上。这样看来,前者适合修改流媒体下载的音乐,还能直接嵌入歌词;后者就比较适合修改CD抓轨下来的标签(其实Mp3tag也是可以向歌词字段写入数据的)。
一般流媒体下载的音乐,可以直接用MusicTag全选,在菜单栏中选择“批量”-自动匹配标签,选择自己需要匹配修改的标签覆盖即可。
而对音乐专辑的修改则可以用到Mp3tag,它自带了几个常用的数据标签源,基本上用于CD是没什么问题的,不过我们也可以自己添加或自己制作Mp3tag的数据标签源,网上也能搜到一些,但都是些很老的脚本了,很多都失去了维护。不过我也找到了一些现在还可用的,解压出来放到C:\Users\用户名\AppData\Roaming\Mp3tag\data\sources,如果你用的便携版,也是放在\data\sources下。
如果你想为你音乐换一张高清封面,音乐平台一般给的是500x500的,一些音乐DB也差不多。你可以亚马逊上搜索音乐专辑名,下载商品封面;或者用iTunes的数据源,可在iTunes Artwork Finder或CoverBox搜索下载,也可以直接用Mp3tag的iTunes源找高清大图。
歌单/播放列表整理(可做可不做)
如果你在在线音乐平台经常使用歌单这个功能,那之后就是很简单的事——排歌单。
不会就我一个人对歌单的播放顺序有要求吧,虽然还是乱序听得多。
歌单管理就是播放列表管理,把自己喜欢的歌按照自己定的分类,按照自己喜欢的顺序排好。
这里我用fb2k做演示,musicbee还有其他软件只要能导出m3u都是可以的。
安装完汉化版,打开foobar2000软件程序,他会让你选择播放器外观样式,选择自己喜欢的就行。

之后打开设置,找到媒体库,添加自己下载的音乐文件夹
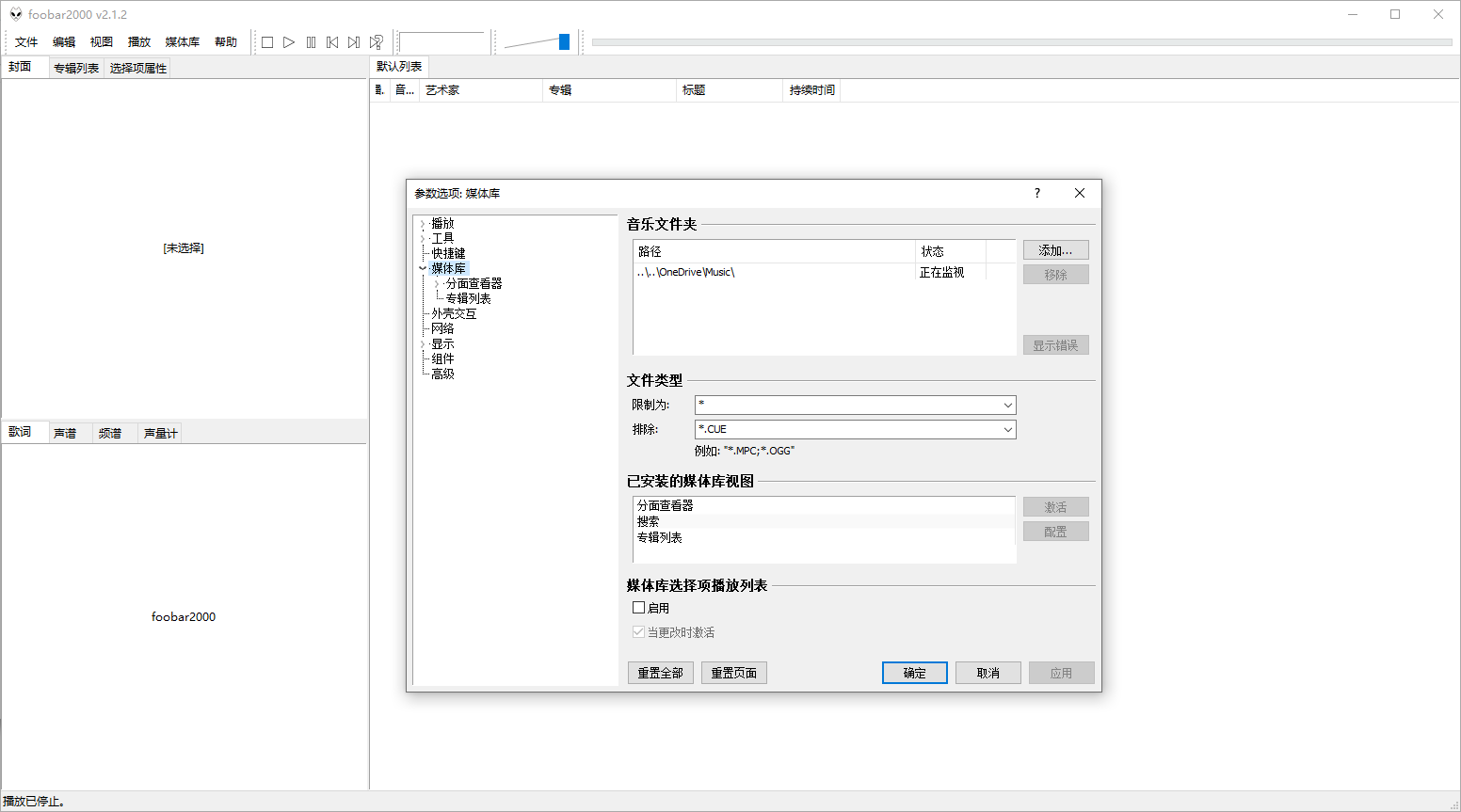
之后,点击专辑列表,就能看到我们音乐了,可以选中拖到旁边的播放列表。
音乐太多,不好找就用过滤器,搜索歌曲名、歌手名、专辑名都是可以的。
我们可以按照以前歌单的顺序排列,可以重新按自己的喜好排列,如果你音乐太多,完全随便排也没什么大问题。
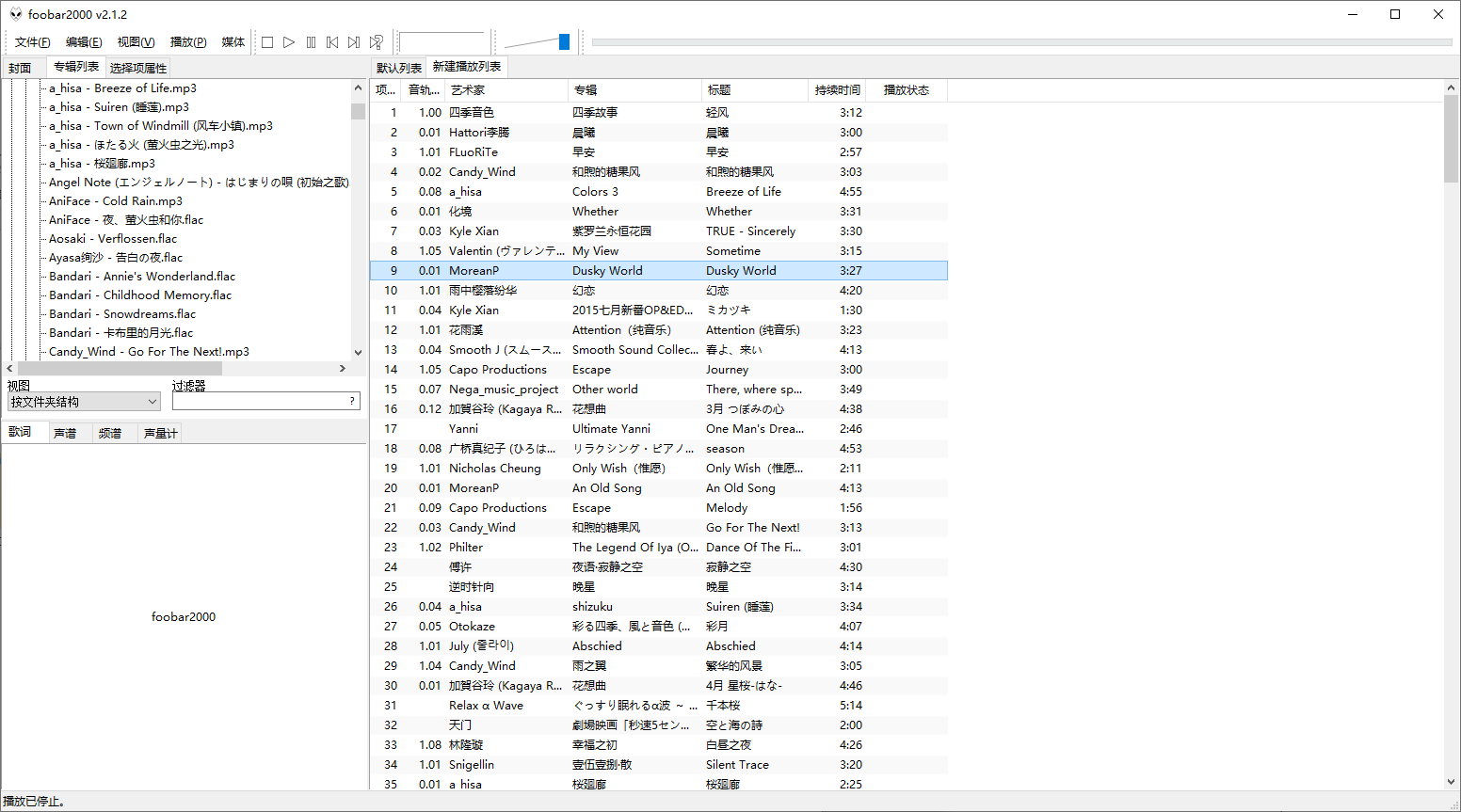
排完之后,全选-右键-文件操作-复制/移动到,之后会弹出一个窗口,
需要注意的是,我们歌单管理是一个歌单一个文件夹,如果一首歌在多个歌单出现就每个歌单就放一首。
之后就是选择该歌单的文件夹,复制或者移动过去

之后便是保存播放列表,保存类型最好选m3u8
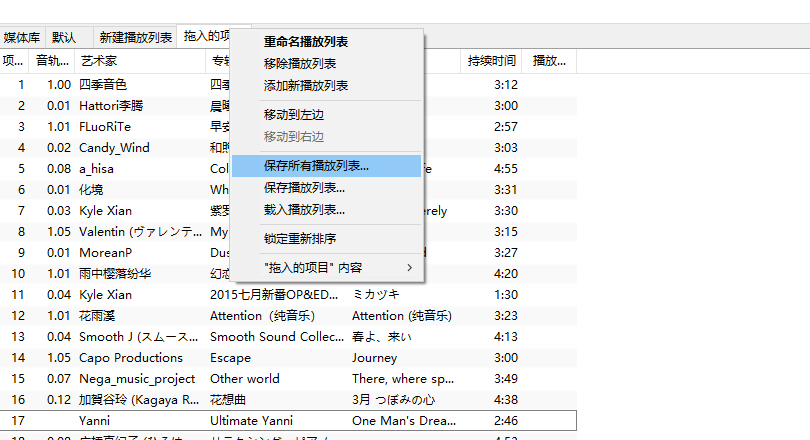
FB2K导出播放列表用的是绝对路径,为了方便,我们最好是用相对路径。
找到导出的m3u或者m3u8文件,用文本编辑器打开,
但记事本还是算了,不能用shift + alt的快捷键。
Npp、Ndd、vscode都可以的
在文本编辑器中按住shift + alt,选中歌单文件夹前所有的文本内容,再按一下小数点
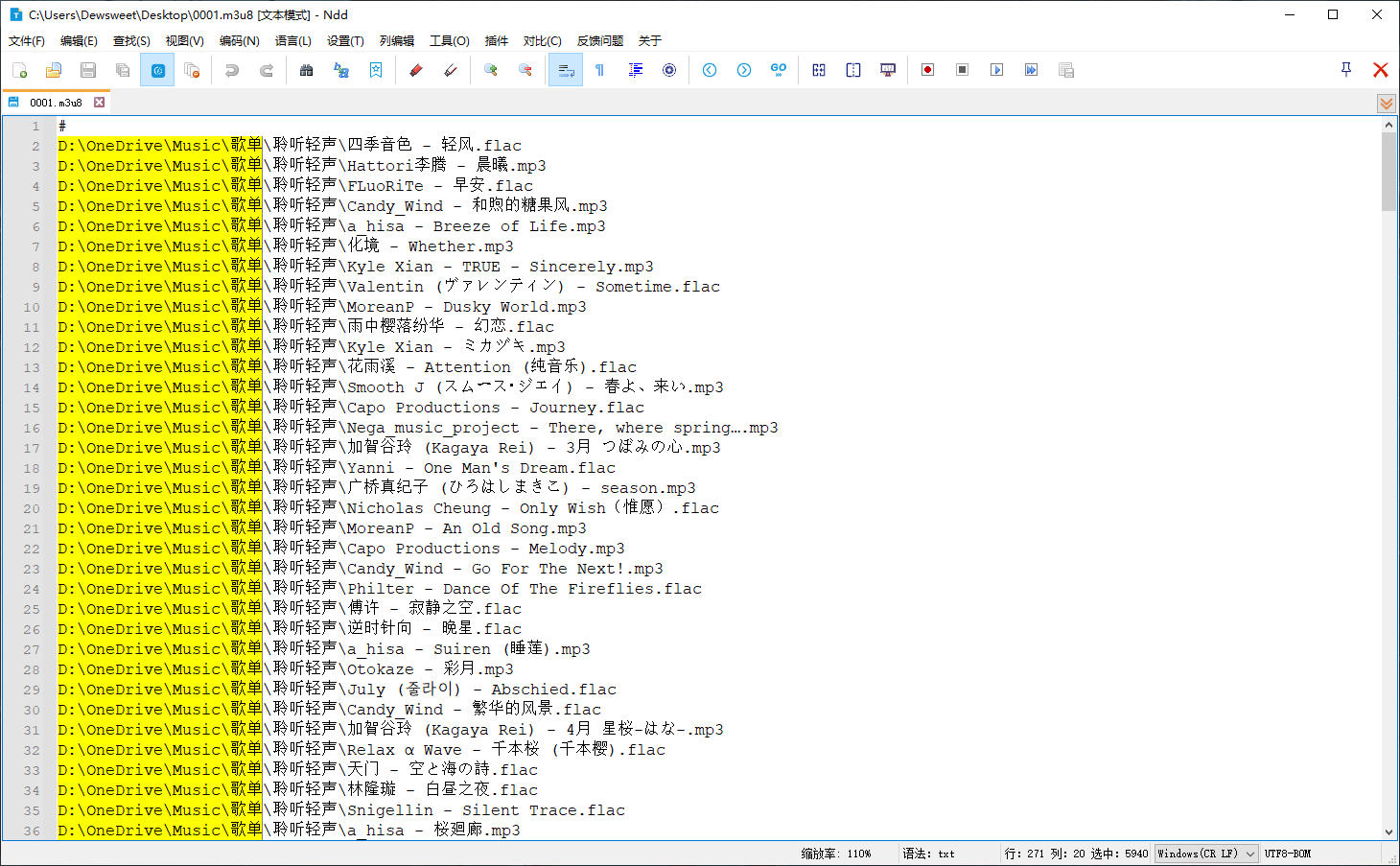
记得保存,这样这个m3u或m3u8文件就变成相对路径了,
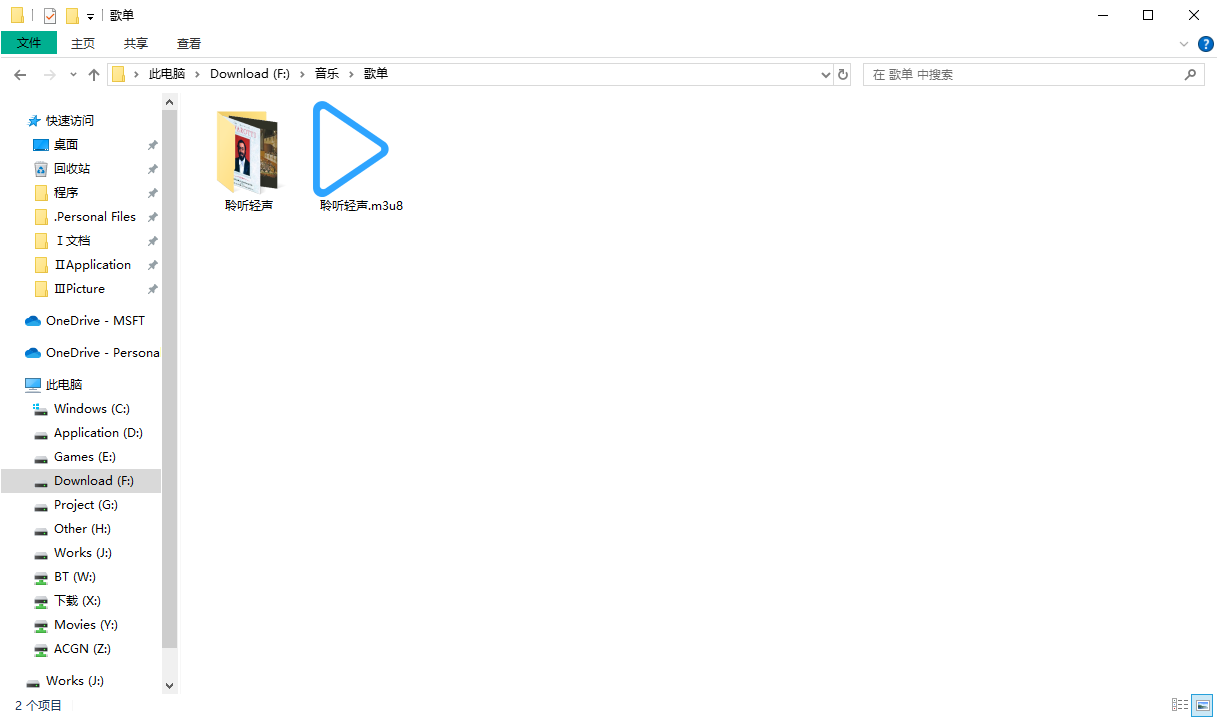
把它复制或移动到歌单文件夹同一目录即可播放。
其他的歌单都可以按照这个方法制作,你也可以多设置几层路径
而总的文件树大概如下,可以参考一下,完全可按照自己的使用习惯来。
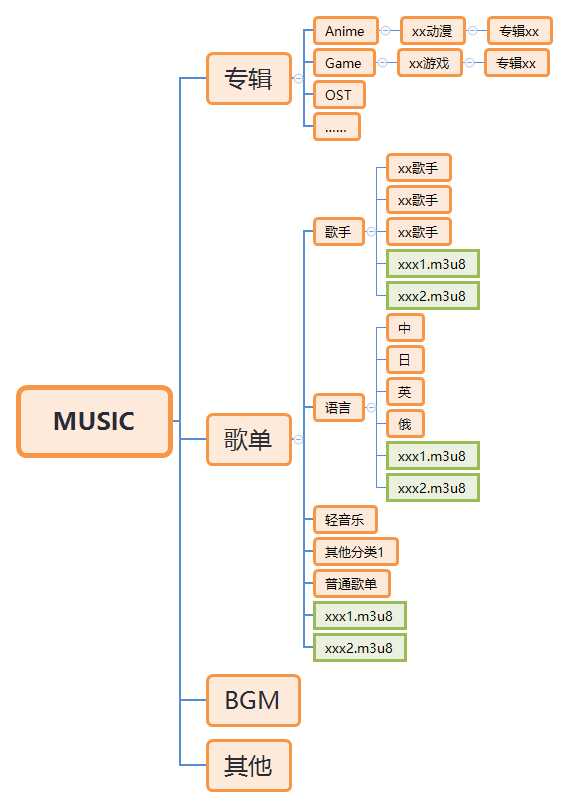
音乐库管理
音乐下好了,我们就可以把音乐导入软件,建立音乐库了。
同时这些音乐库也是播放软件,比如说很多人包括发烧友都很喜欢的Foobar2000,还有本次教程重点介绍的MusicBee。移动端就有很多了,我一直在用的Poweramp,还有海贝音乐、椒盐音乐、Aplayer、Musicolet…
如果你想要网络音乐库,除了视频常用了PEJ之流,可以试试纳维卓尔(Navidrome),搭建属于自己的网络音乐库,这里就不多提了,有兴趣可自行寻找相关教程。
上面简单提到了Foobar2000,很多人也很喜欢用这款软件,不管是听歌,还是转音频格式,甚至是用来修改音乐标签,都是很强大,很好用的一款本地音乐软件。确实,但fb2k对于我还是简陋了一些,虽然一开始提供了各种布局来选择,也可以在菜单栏-布局-启用那鸡肋的布局编辑模式来自定义布局,但效果不明显,折腾起来也能麻烦;就算fb2k可以添加皮肤,如Georgia-ReBORN这款十分好看的皮肤,但安装起来问题也有不少,且近几年fb2k的相关教程较少,于是我就想换一个本地音乐管理软件,也正巧碰上了MusicBee。
尽管MusicBee为本地音乐的管理和播放提供了一站式服务,但没接触的人上手有一定的难度,尤其功能选项过多,软件缺乏简单的引导,新人一上来根本不知道这是干嘛的,还没开始布局就被繁多的设置劝退(是我了),但仔细研究一下其实没有那么难,本教程也只是提供MusicBee快速上手的思路,MusicBee非常强大,你完全可以把它玩出花来。
Ⅰ 下载、安装、导入音乐
MusicBee的官网没被墙,可以在搜索引擎搜索MusicBee,在官网下载,可以选择安装版和便携版,使用上都差不多的。需要注意的是安装版的软件配置文件是在C:\Users\用户名\AppData\Roaming\MusicBee下,而便携版是在你解压的位置\AppData下。
安装完之后启动软件,MusicBee会让你选择语言,之后会自动跳出一个窗口让你选择你的音乐库的位置,跟上面讲到的foobar2000差不多,将你整理好或者下载好的音乐文件的勾选上就行。
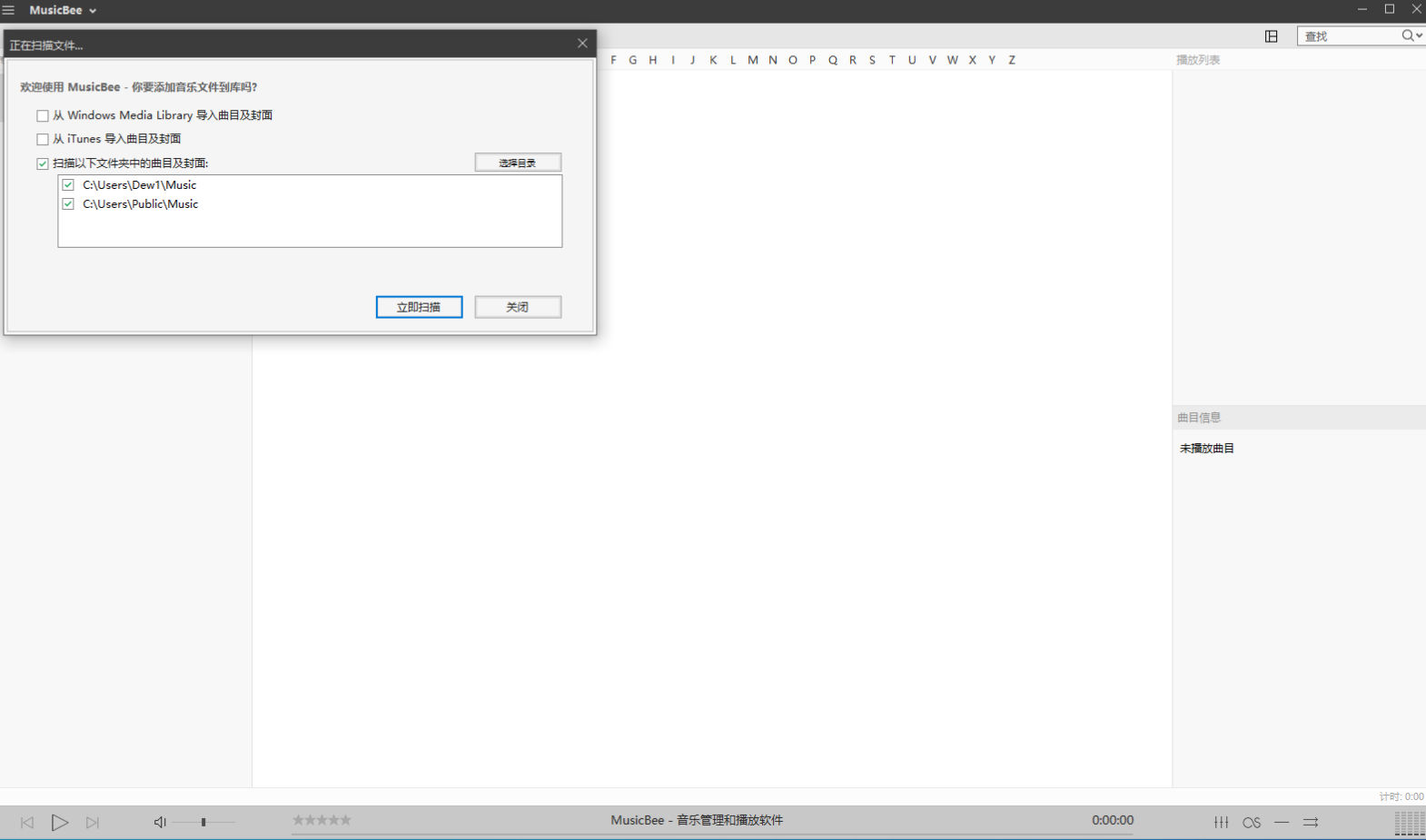
这里安装版和便携版也有不同,安装版在弹出这个窗口后会在用户的音乐文件夹下(也就是C:\Users\用户名\Music)自动建立一个MusicBee作为库文件夹,便携版是直接在你MusicBee安装的位置上用Library作为库文件夹。所以,从软件管理上来说,永远推荐用便携版,因为你永远都不知道安装的软件那些奇奇怪怪的配置文件在哪里 (´。_。`)
扫描完之后MB就可以开始使用了,为什么要讲这两个文件夹的位置呢,因为备份要用到。
Ⅱ 熟悉界面,初试布局
上面提到foobar2000,有个布局编辑模式,只不过十分鸡肋,非常难用,本以为MB的布局就来的简单得多,但一打开设置首选项(我去),就吓一跳,什么布局1、布局2,什么标签1、标签2,什么排序分组……真的就是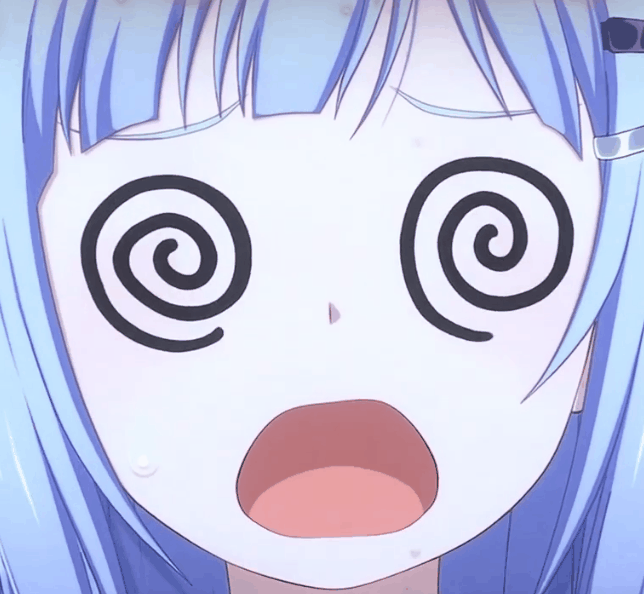
但我们“歌单管理”这些都不用管,我们先从上往下慢慢地来看。
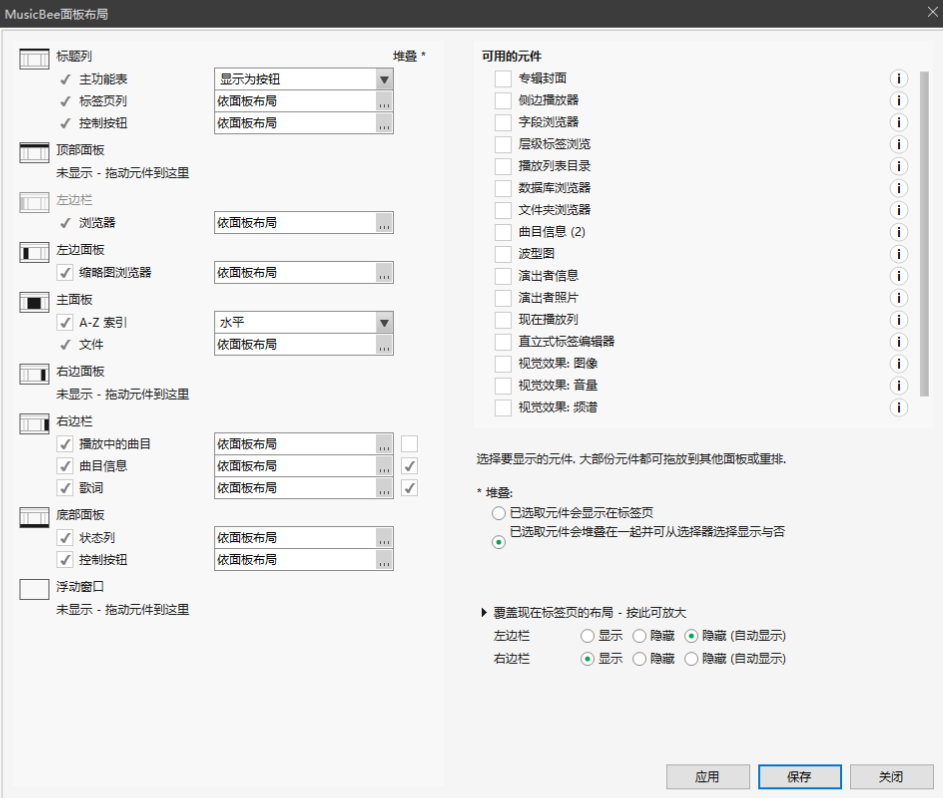
“三条杠”那里最开头就是“面板布局设计”,点开就大概能够知道MB是将主界面分成这8个区域来布局(浮动不算),用户可随意拖动元素来自定义布局(上手之后却发现不能随意拖动,一些原件只能在特定的几个区域出现)。我们也不急着先拖动这些元件来布局,怎么说也得有个参照是吧,先退出来。
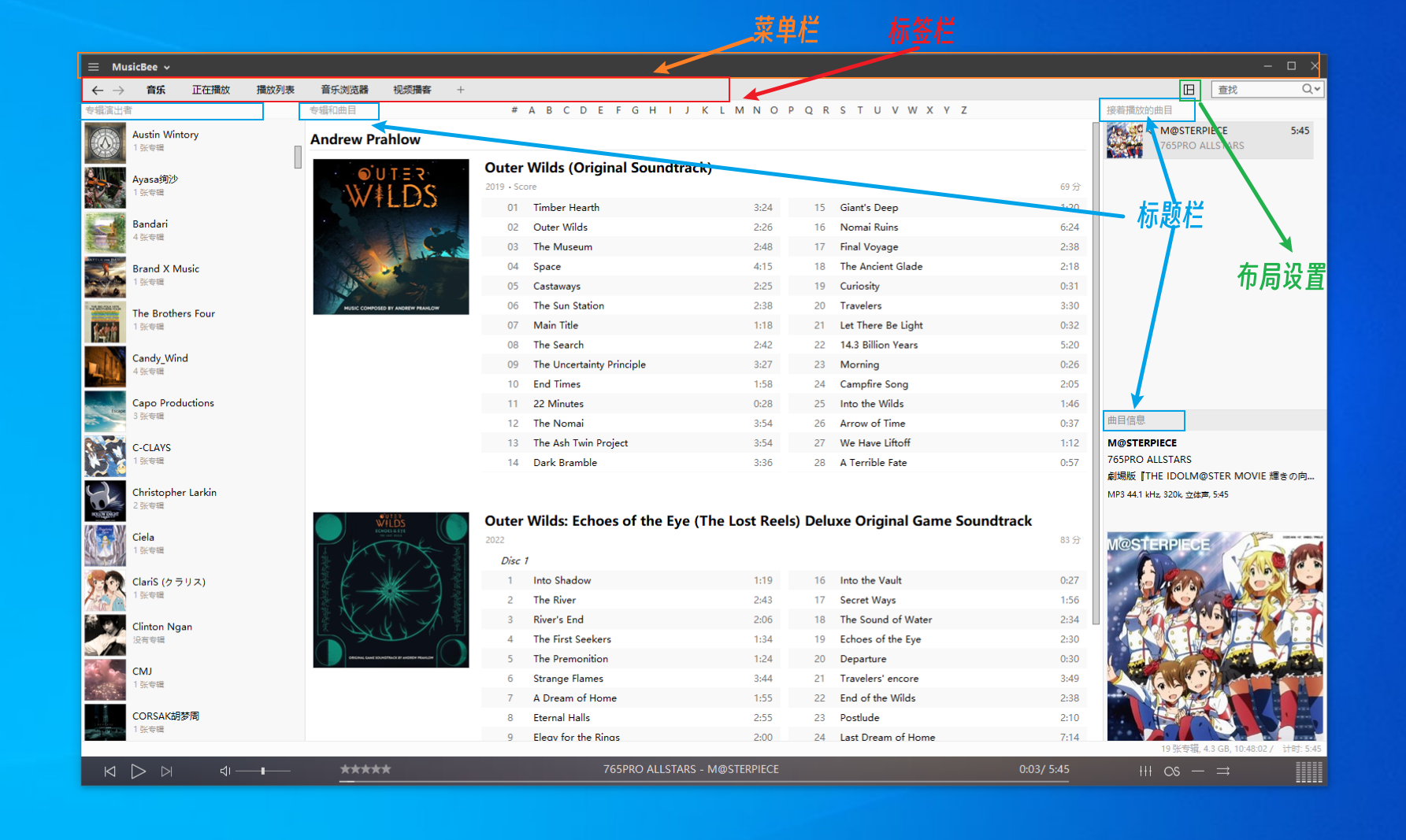
除了菜单栏这“三条杠”这里,下面一栏,最右边“查找”的旁边,有个方块,点开它会发现也有个“面板布局设计”。这儿啊,点的比较多,点起来也比较方便,其他布局相关的设置也都在这儿。比如说,你比较喜欢Adobe系列软件那种菜单栏设计,你就点那小方块儿-菜单栏-显示在标题列,那几个堆叠的按钮就平铺了;如果你喜欢office那种设计,就把菜单栏设置为“显示在标题列下”,就跟标签栏放一起了,就很微软。
当然,标签栏也是可以改的,下面就是嘛。把标签栏设置为“显示在标题列”,这是标题栏就不能平铺了,咱们还是“显示为按钮”,标题栏和标签栏就显示在一行内了。这个标签栏跟浏览器的标签栏差不多,放标签页的,可以双击播放当前页面音乐,也可以鼠标中键关闭标签页。当你点中一个标签页,慢慢再点一下,就会在左边跳出一个新的边栏,这一边栏最右边有个“图钉”,点一下它就固定住了。
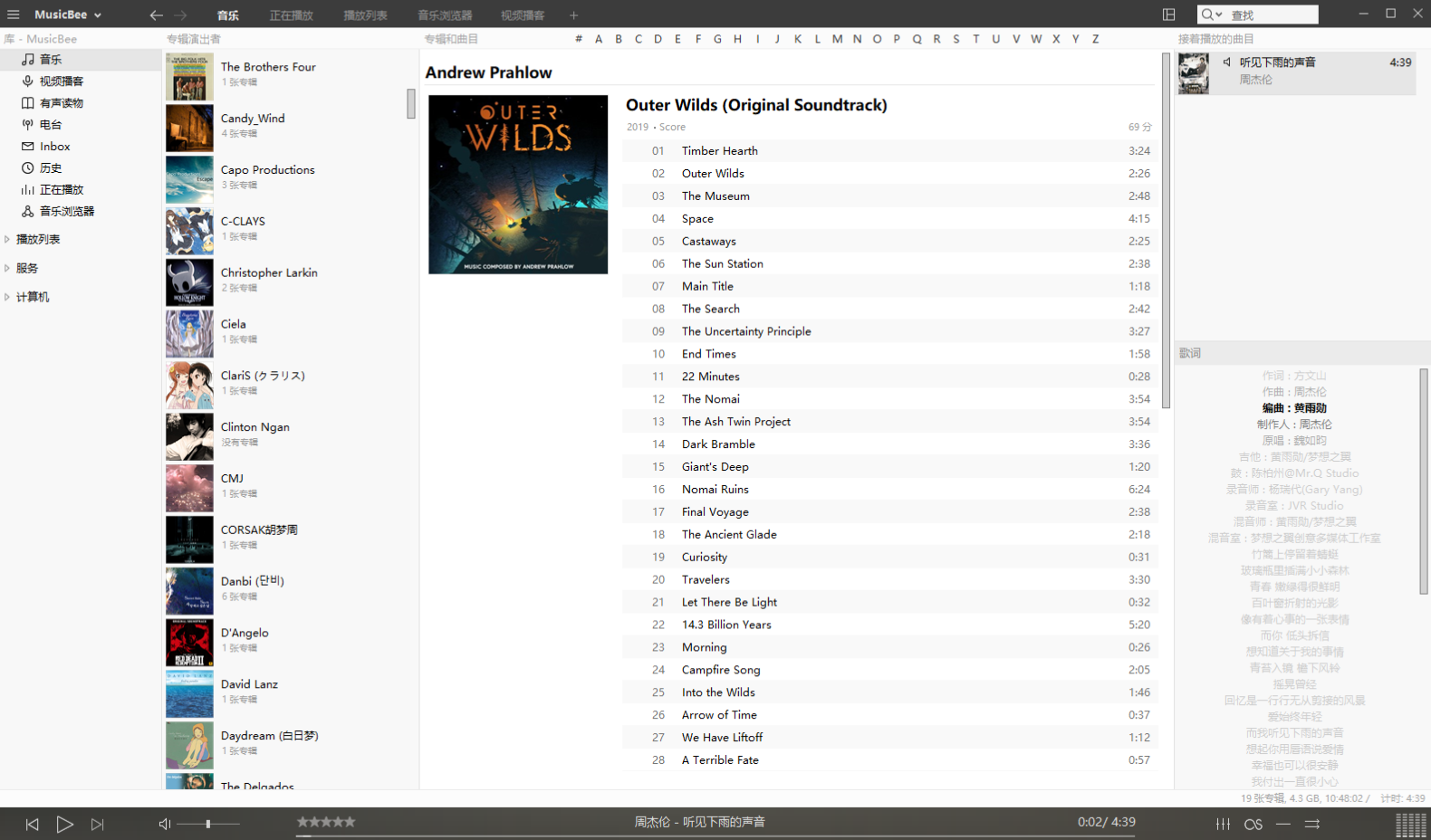
这就是我们歌单管理最重要的一个元件了——“浏览器”。如果你之前做了m3u或者m3u8的播放列表,放在音乐文件夹中被MB扫描了的,那在左边栏的“播放列表”下面就能看到之前我们自己做的歌单了,路径没问题的话就是可以播放的。
如果固定了左边栏你看着栏目太多,不知道怎么取消这个边栏。还是刚才那个方块,下面有个左边栏,点开-“隐藏边栏”,就没有了,而右边栏当然我们也是可以选择隐藏的,这样最右边的那一栏就没了,现在再打开“面板布局设计”,除了标题列和底部面板,剩下了在显示的就只有左边面板和主面板了,现在我们再去看就基本清楚哪是哪了。当然我们教程还是要选择显示左边栏的。
Ⅲ 选择参考 习惯布局
我们把左右边栏都打开,这个时候我们就可以开始布局了。你想做成什么样的都可以,但为了以前的习惯,这里我们按照以前用的音乐平台的界面来布局。我Spotify用的多,因此我MB差不多就是按照spotify来布局的,再加上MB有人做了spotify的皮肤,虽然那个太黑,我很早就不用了,但我这套用下来还是很舒服的。你说我右边栏多了,看着不像spotify,这我随时可以隐藏嘛,想看歌词的时候拉出来,所以说那个方格经常用到呢。
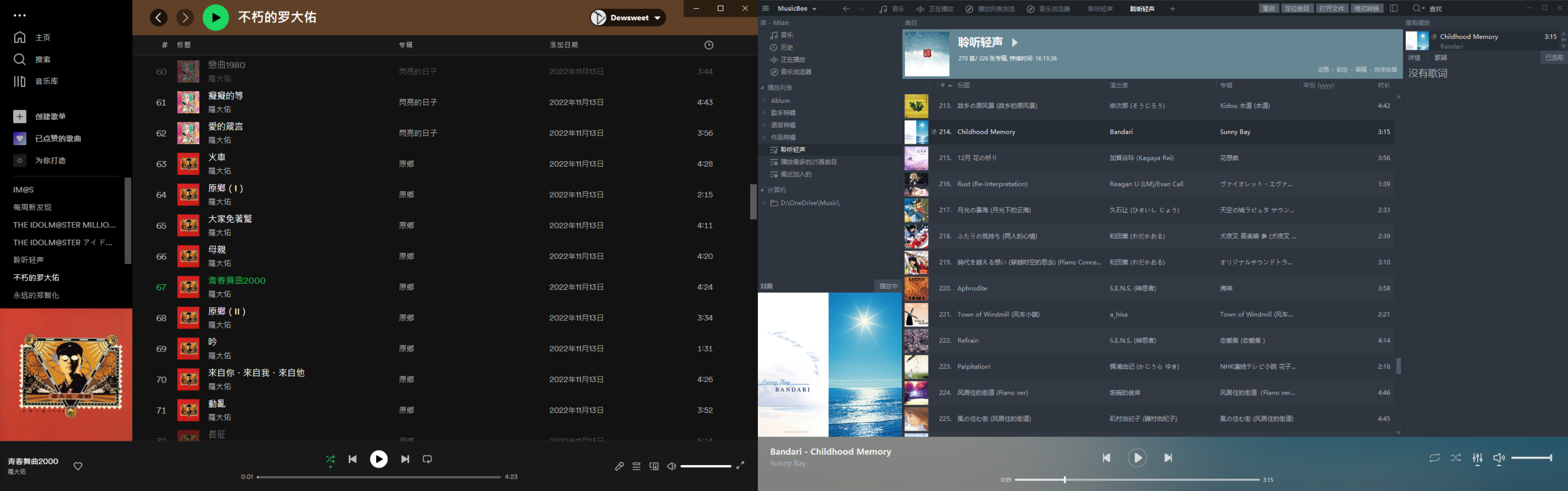
在布局的时候所有标签页除了“正在播放”,都是共用的一个布局样式,也就是旁边这个样子,并不是每一个标签页都是独立的布局样式,因此MB也不存在二级页面。
页面布局除了拖动原件之外,也可以对该区域进行更精细的布局设置,点击元件名产后面的长条框或者那三个点,进入该元件的设置。点多了你也会发现很多元件公用的一个设置面板,跟首选项的“布局1”一致,这俩确实是一样的,而那个“布局1”其实应该叫做主面板设置。
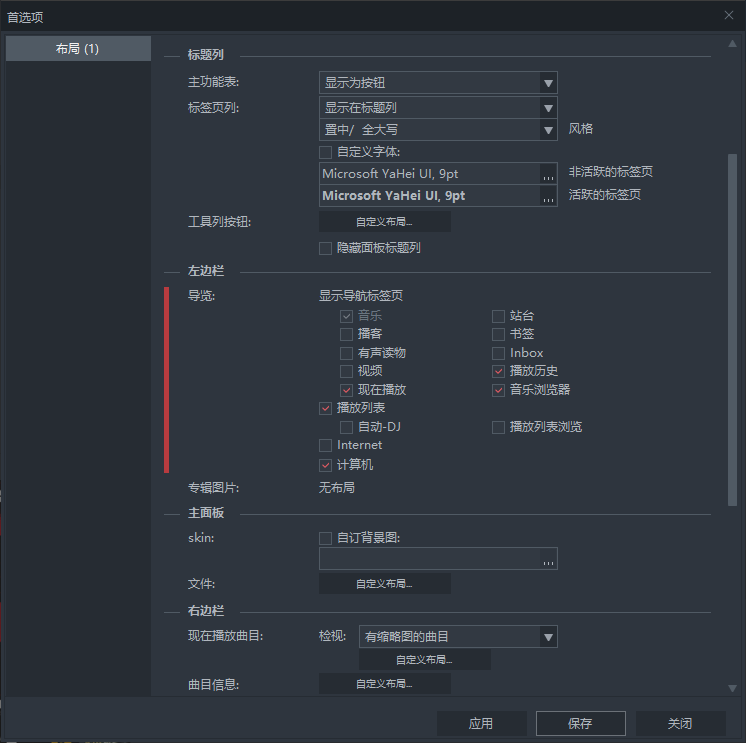
这里我们看一下“浏览器”这个元件,我们“歌单管理”主要交互的其实也是这个元件。由于我们做的是本地音乐管理器,这里导览就把什么视频、网络、播客等不相关的都取消勾选了(当然,你有这些需求也可以勾,这些库做起来就是有点麻烦)。这样在固定了左面板的情况下,在左面板中不仅可以选择相应的页面,同时播放列表也可以照顾得到,而计算机我们也选择只过滤我们的放音乐的文件夹,方便拖动音乐或者文件夹到播放列表处直接做歌单。
点的多了也会发现,左边栏点的位置会刷新标签页,如果需要标签页的内容不变动,可以右键标签页进行固定,Mb默认给了5个标签页,前四个我认为都是比较常用的,最后一个视频博客我们直接中键关闭就行,前面四个都可以固定起来,我们一般就在第一个标签页选择听歌就行,不过需要注意的是,固定的标签页如果切换成不同的标签页,会直接新建一个标签页并跳转过去。

剩下的也很简单,就是设置我们的主面板。除了“面板布局设计”,以及他后面的二级页面的精细设计,对面板的设置更多就是右键菜单还有摆得非常明显的设置。
比如歌曲是按什么顺序按什么视图排列的啦:
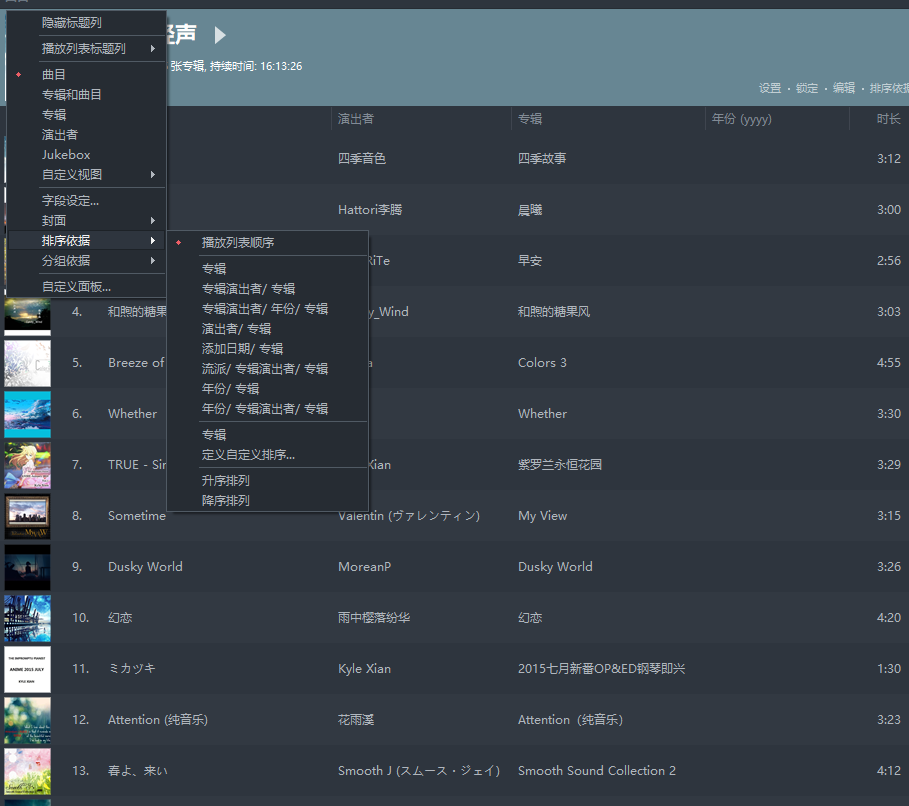
我播放列表中如何像spotify每首歌都有图片的啦:
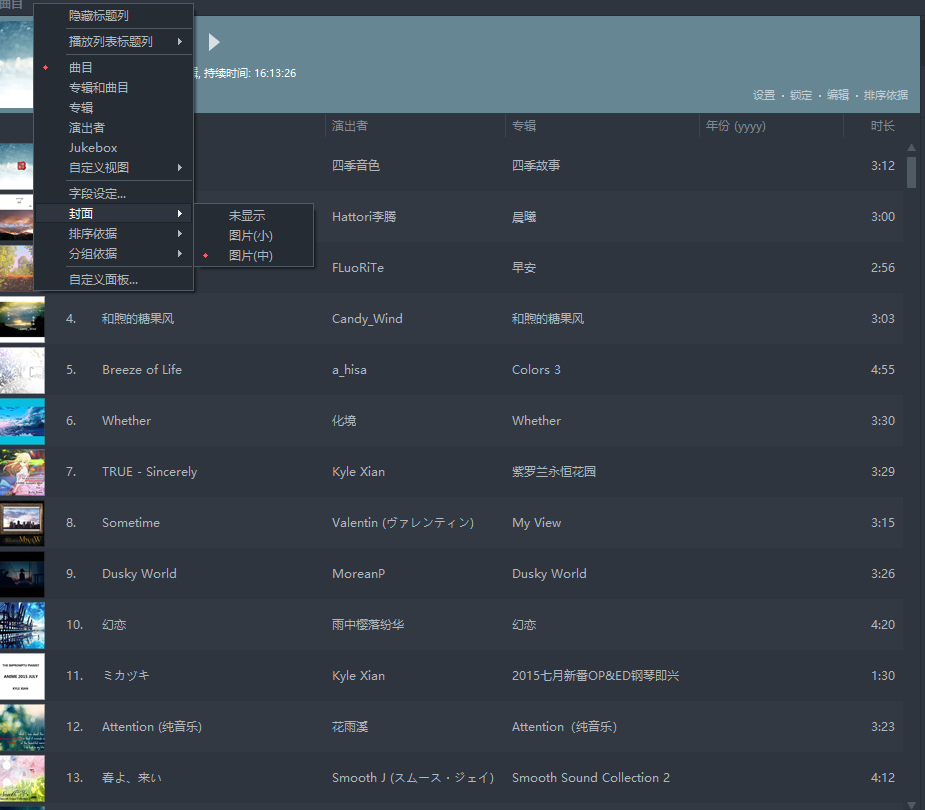
还有那些奇奇怪怪又有点好看的专辑视图啦:

这方面就是Mb的强项了,完全可以根据自己的需求来搭配,调整视图何排序依据,再加上Mb的自定义标签和虚拟标签有很多,这下就诞生很多奇妙的玩法,虽然我普通的就够用了,发挥你的创造力吧。
这下Mb就是个好看可用的状态了,你也可以随时做调整。
Ⅳ 播放列表管理
播放列表是MB很重要的一个功能,除了播放列表的标签页,还可以在左边栏的“浏览器”面板进行查看。
上面也有提到,在面板中可以随意拖动计算机位置的音乐和文件夹到播放列表,如果是拖动的文件夹则会新建播放列表。在浏览音乐的时候,右键也可以添加到指定的播放列表;此外,在音乐标签页,我们也可以通过左上角的检索,检索特定的音乐,加入或拖动到指定的播放列表,来创建和排列自己的歌单。
MB的播放列表处,右键可以建立文件夹来做更进一步的分类,同时也可以手动排列播放列表顺序。按照上面提到的“文件树”,根据“作品”或者“类型”创建的专辑文件夹,可以直接在MB的计算机处拖动文件夹到播放列表来新建专辑歌单,视图可以选“专辑”或者“专辑和曲目”(个人认为“专辑”好看点),也可以配合文件夹来管理。虽然MB支持显示.cue分割整轨文件,但无论是出于修改标签还是备份还原,最好都是用切割好的分轨文件做专辑歌单。
分割可以用FB2K,这里演示一下MB的操作。选择需要分割的专辑,可以全选所有曲目右键,也可以对专辑单独右键,之后-发送到-“格式转化器”,会弹出一个窗口,我们可以选择音乐编码器,和编码方案(没有的可在我给的附件查找,复制到MB安装目录下的Codec下即可),一般都是选FLAC编码,之后选择输出文件夹位置和输出的文件名,其他设置按自己的需求来,最后按开始就完了。

以上通过手动的添加歌曲的播放列表,我们可以认为是固定歌单,内容不会自动变化。MB也提供动态变化的歌单,也就是“自动播放列表”,可以通过匹配设定的规则来自动的修改歌单里的内容,图标也与普通的播放列表不同。MB也送了两个“自动播放列表”,播放最多的25首曲目和最近加入的。
简单的应用:我们可以在主面板的“标题栏”中找到“字段设定”,把“喜爱”和“评分”加上去,浏览歌曲的时候就可以加添“我喜欢”或者进行评分了。
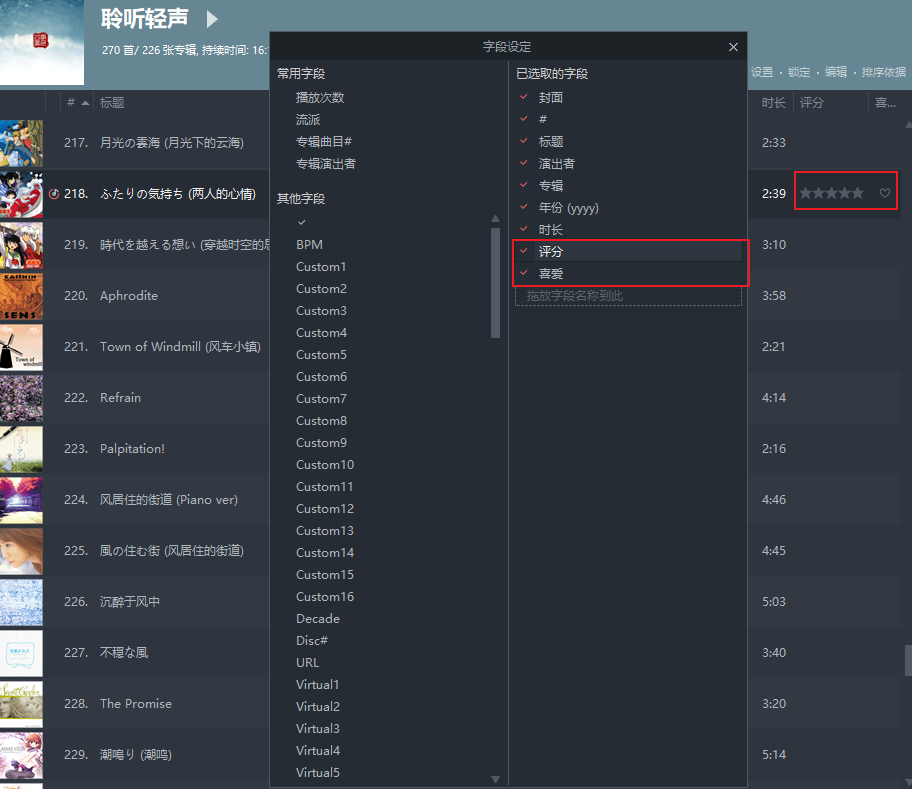
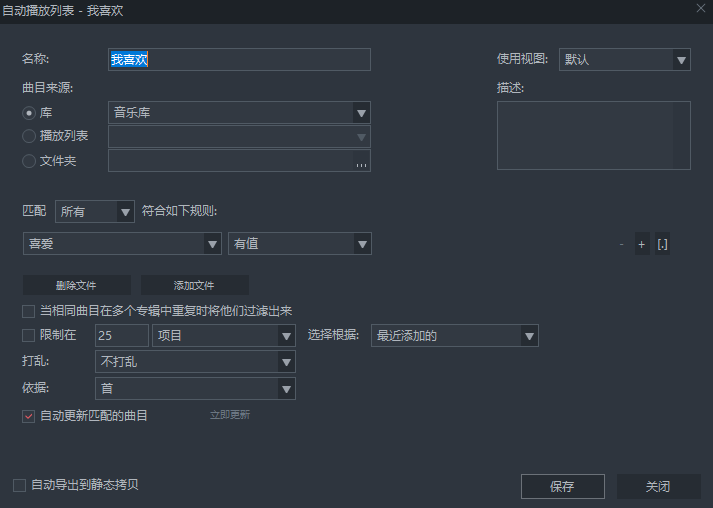
在自动播放列表中我们就可以创建一个我喜欢的歌单,匹配喜欢-有值就能看到被标记喜欢的音乐了。想根据评分也可以这么做,也可以根据其他条件来匹配。
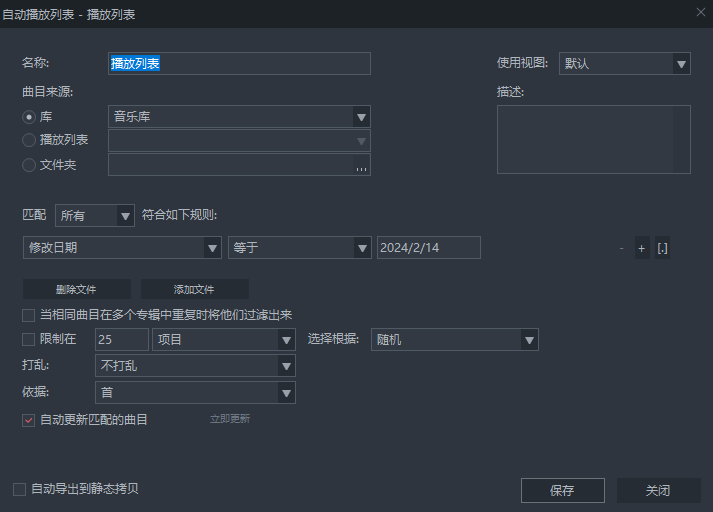
除了播放列表,MB最核心的也是最重要的——库,也可以拿来管理音乐(可以把库简单看作Windows下的磁盘)。每个库都需要在设置中制定音乐文件位置,且库与库之间相互独立,部分设置不同,但布局样式还是通用的,可以根据音乐的不同来布置库,配合播放列表,能玩出的花样特别多。不过,播放列表有文件夹功能,一般一个库也就够了。
虽然平时用着播放列表,不用在意标签,如果专辑的标签有问题呢?

我们来到“音乐浏览器”标签页,在左侧面板我们按演出者-数量排序,就能看到我们下载的音乐谁的专辑最多了,我点的化哥,会发现他三张专辑没有年份,《老幺的故事》多了一个专辑。简单看了一下之后发现第一个《老么的故事》中有一首歌的专辑名错了,打成“老么”去了,我们可以找到这首歌右键-“编辑”,把这首歌的专辑名改了,顺便把前面三张专辑的年份填上,可以直接右键-“编辑”专辑,批量修改歌曲的标签,最后在主面板右键-按专辑名排序-年份(递增),就能看到歌手专辑从旧到新排列了。如果歌曲缺少部分标签,可以尝试在编辑中“自动获取标签”,封面也可以在“Internet上查找”。对,MB除了能修改标签,也可以在网络上查找标签,只不过网络搜索的结果一般,对英文歌曲要好用一些。
在“音乐浏览器”面板,部分歌手会在联网的情况下自动查找并加上演出者头像。在歌手主页,更多专辑、信息、相似演出者,都是可以联网查看的,甚至可以听在线歌曲。MB的联网功能做到还是挺不错的,就是用的iTunes和其他外国音乐数据库,对中文本地化支持不是那么好,希望以后能自定义源头对中文支持好一点。
在“正在播放”标签页,这里的“面板布局设计”是独立的,MB虽然没有二级页面,但可以把这当作一个“二级页面”(我当成专辑封面和歌词的二级页面)。这里的不是与其他地方不同,可以按照提示根据自己的要求来调
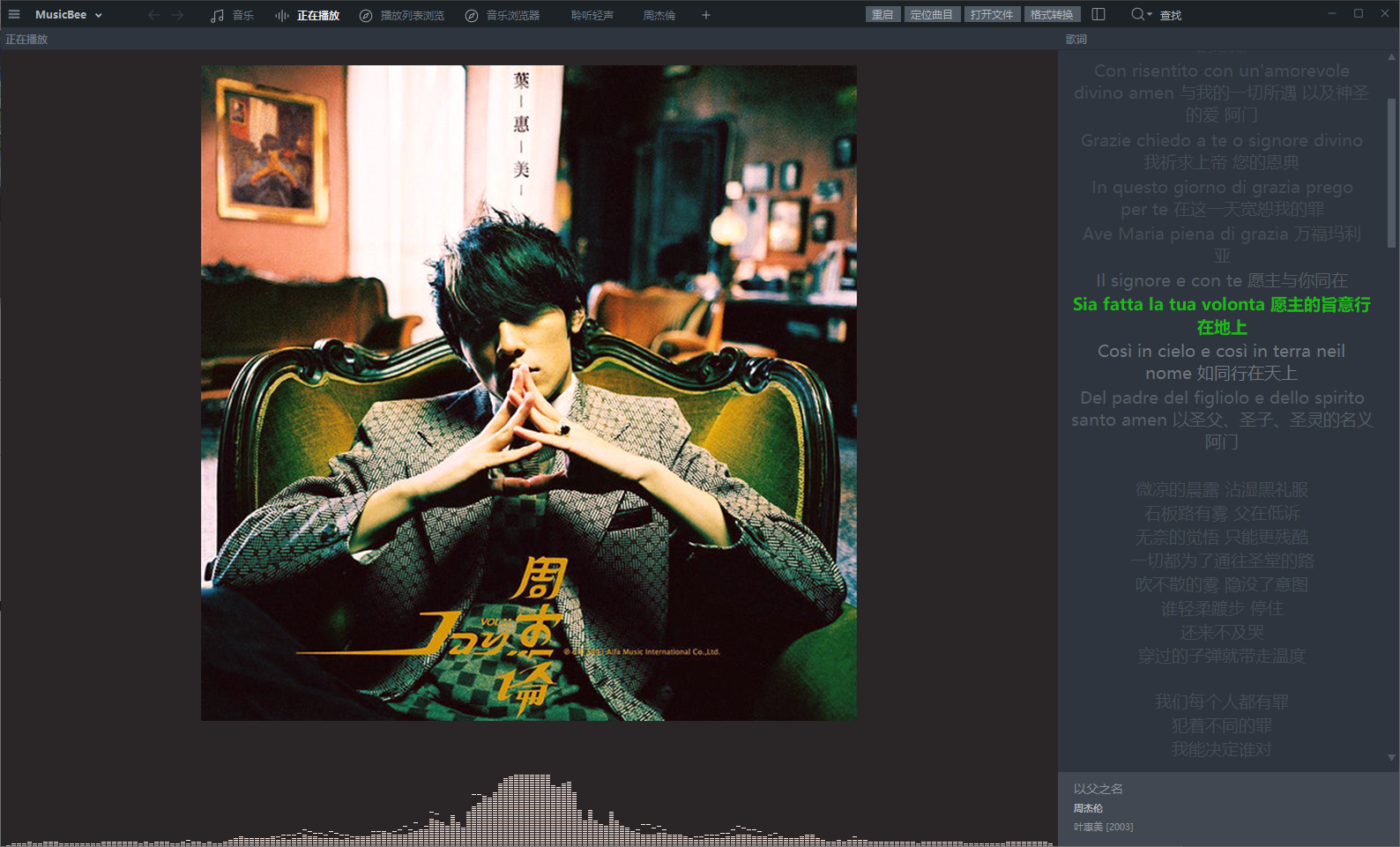
虽然能调的也不多,我是喜欢专辑图+可视化+歌词啦)。
这里提一下“剧院模式:
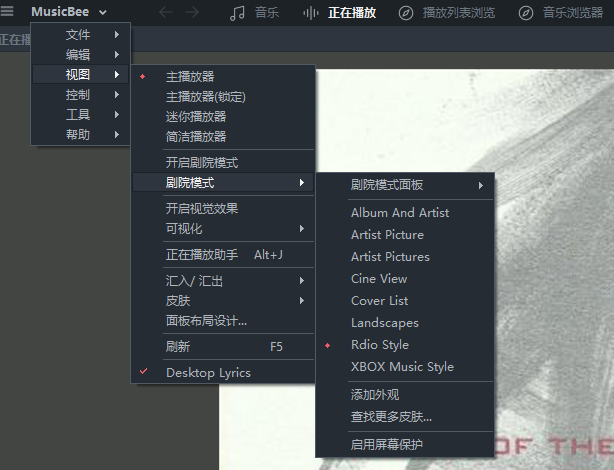
在菜单栏中的试图选项可以开启剧院模式,这里开启的是全局,开启之后整个MB就变成剧院模式,其实这个就是“沉浸化”,算另一种皮肤吧,有各种各样的皮肤和风格供自己选,样式也比普通的播放器皮肤好看,但剧院有很多bug,一些动画播放起来会比较卡。剧院模式也是可以添加别人做的样式的,可以去MB的官网下载,下面也有讲到。
在正在播放的标题栏这里也是可以选择“剧院模式”,只不过仅限于“正在播放”标签页,而且他这里能选择的样式很少,不是很常用。
Ⅴ 其他设置 应用扩展
经过前面不大不小的折腾,现在在回去看MB的设置(首选项)就要亲切的多,这里我不一一讲解(太多了),MB的很多功能我也没讲到,有兴趣就自己多看看多试试,这里讲一下库的一些设置。
监控文件夹最好选择“持续监控”,软件打开的时候添加新歌也能看到。
如果我们要在MB中导出播放列表,也可以在下面勾选上“使用相对路径”(不知道是不是bug,如果导出的依然是绝对路径就,就自己改一改好啦),也可以选择导出的格式,一般都是m3u8,再到播放列表出右键选择“汇出播放列表”就会提示你选择保存的位置。
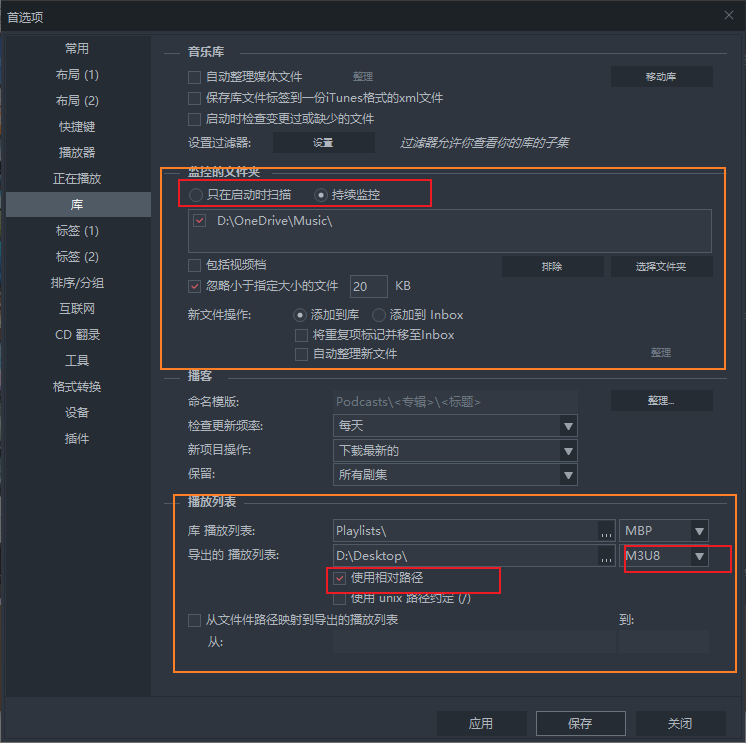
还记得左上角的小方块吗,他的左边右键-“配置工具栏”,可以设置一些常用的软件操作,经常用到就十分方便!
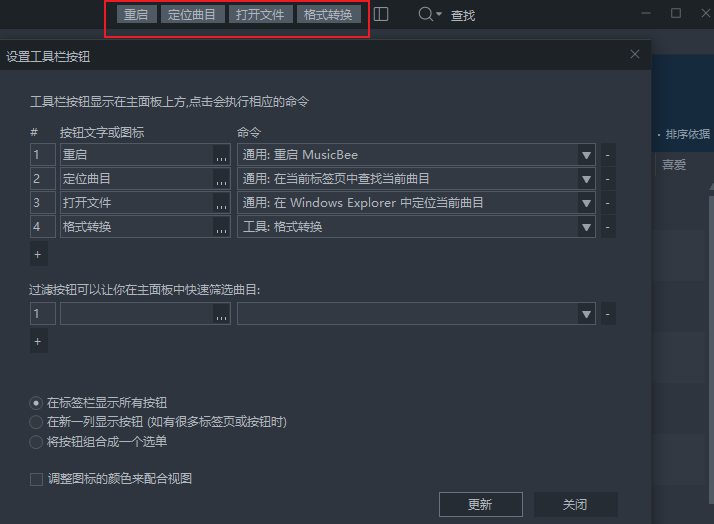
MusicBee的软件生态还是挺丰富的啊,除了上面提到了剧院模式,MusicBee还可以添加皮肤、插件、可视化、软件图标这些扩展,可以在这里找到,从官网进入ADD-ONS也可以,软件从“添加更多”皮肤也可以跳转,虽然MB官网可以直连,但扩展这边加载还是比较慢的,有能力可以挂个梯。
皮肤、布局、图标这些比较个性化的,可以自己慢慢找,慢慢试,而MB的插件能实现的功能就多了,除了企鹅和网易的歌词插件,还有大佬做了企鹅和网易的封面插件以及桌面歌词插件,还有一些国外歌词平台的插件,虽然都是英文的,但还有浏览器翻译和手机拍照翻译嘛。(本来想截图展示桌面歌词效果的,后面想了想没什么必要)
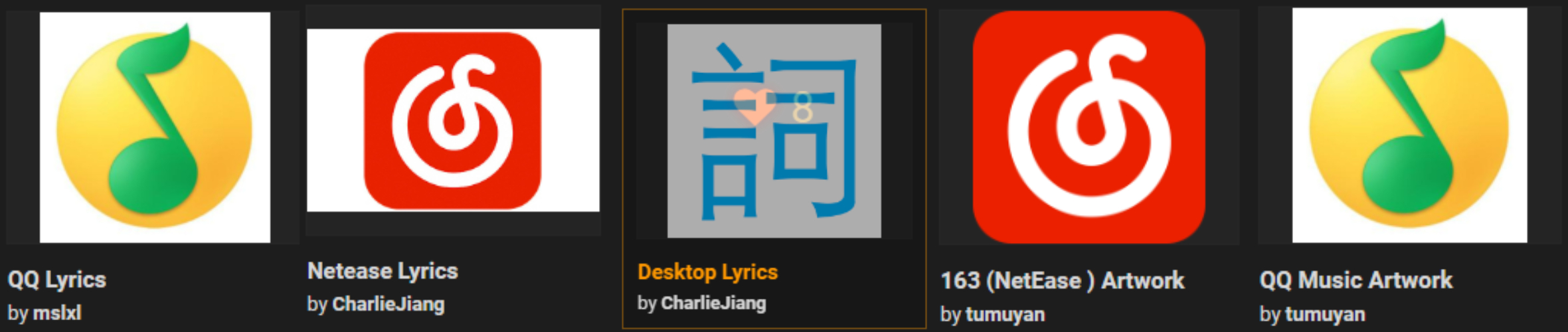
Ⅵ 备份 还原
MusicBee常用的功能都讲的差不多,最后来讲一下MusicBee的备份与还原。
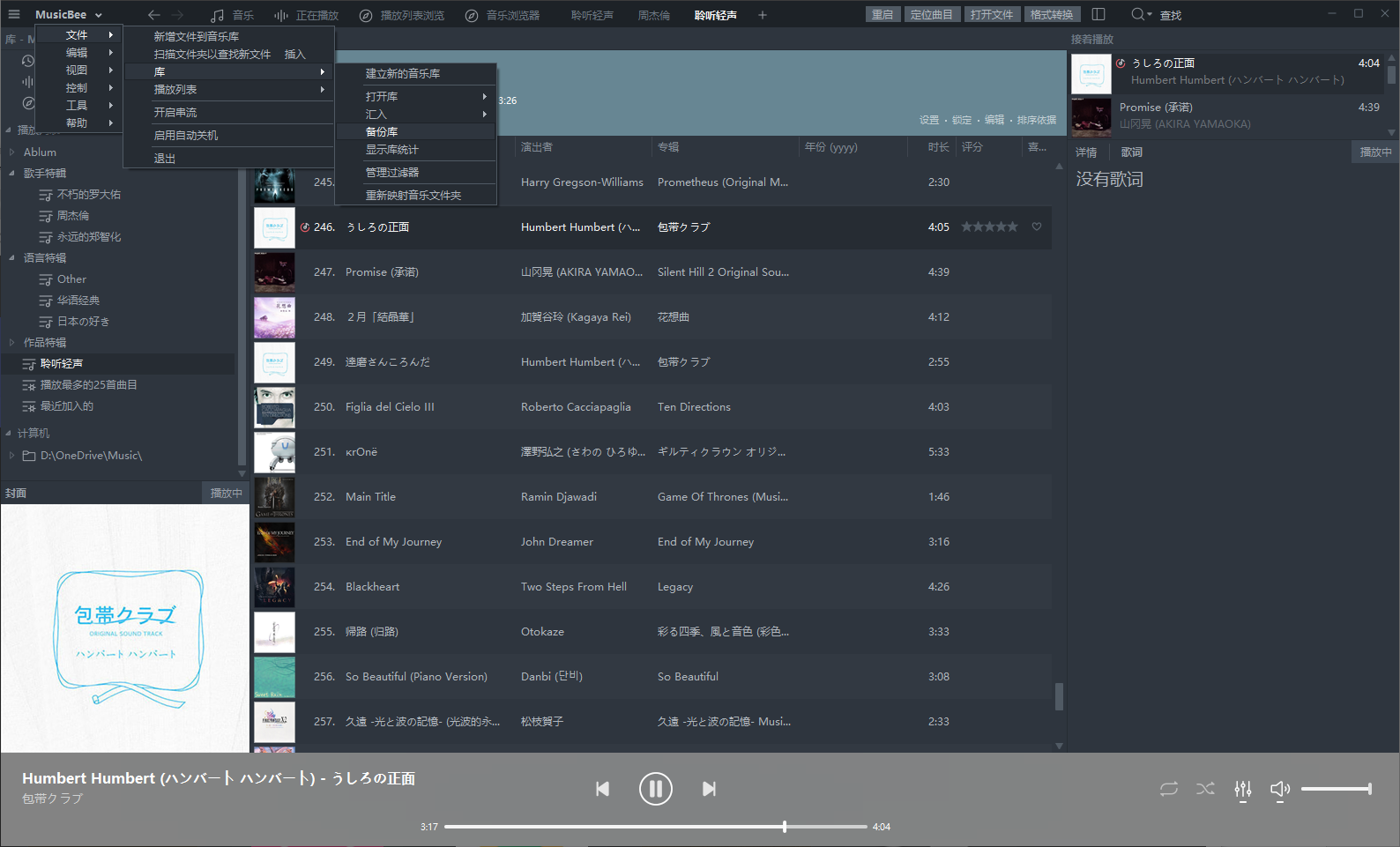
MB有很多备份的地方,“视图”能导出布局,“编辑”能导出设定,“播放列表”能导出“播放列表”。但其实最主要的就是备份库,点开之后,MB会弹出一个窗口。左边的,是MB原始文件的位置,右边的则是备份到的位置。
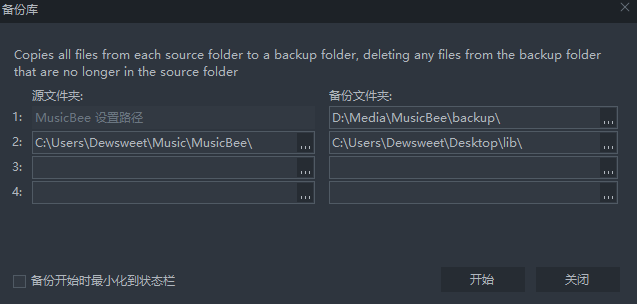
有两个位置MB已经填好了:
第一个不能动的,这个就是MB的配置文件夹,包含了你的布局、设置,装的皮肤、插件以及其他扩展;
第二个是库文件夹,包含了你的音乐库位置以及所有的播放列表。(这里MB用的是默认位置,实际上需要我们自己选择,最开始也讲到了库的默认位置,我们只有在第二库或者还原的时候才能指定库的位置)
MB还非常贴心的留了两行,让你备份其他文件,你可以选择备份其他的库,也可以备份整个音乐文件夹,但一般前两个就够了。开始之后,在“备份文件夹”我们选定的位置会得到两个文件夹一个是软件的设置,一个则是库。
音乐的备份,虽然也可以通过这个复制过来,但还是建议放在OneDrive里面实时同步,标签修改也不会重新上传,你甚至可以把MusicBee(便携版)安装在OneDrive中,真正的云同步音乐库。
还原也比较简单,只需要把着两个文件夹复制到对应的地方就行了。
安装完软件之后先不要打开软件,先找到MB配置文件存放的地方,也就是:C:\Users\用户名\AppData\Roaming\MusicBee,便携版就是安装目录下的\AppData,将backup文件夹里的所有东西复制粘贴到这个配置文件夹中。
之后随便找个地方(什么地方都可以啦,可以放到MB的安装文件夹,也可以是MB默认的用户\音乐\MusicBee),新建文件夹,重命名随便,你有多个库就命名“lib”,下面在新建文件夹,命名为库的名字。因为MB还原在选定库之后,库名用的是库文件上级的文件夹名。
之后便是打开软件,如果配置正确,软件会跳过语言设置并让你选择音乐库,软件皮肤也会变成你备份时设置的皮肤。
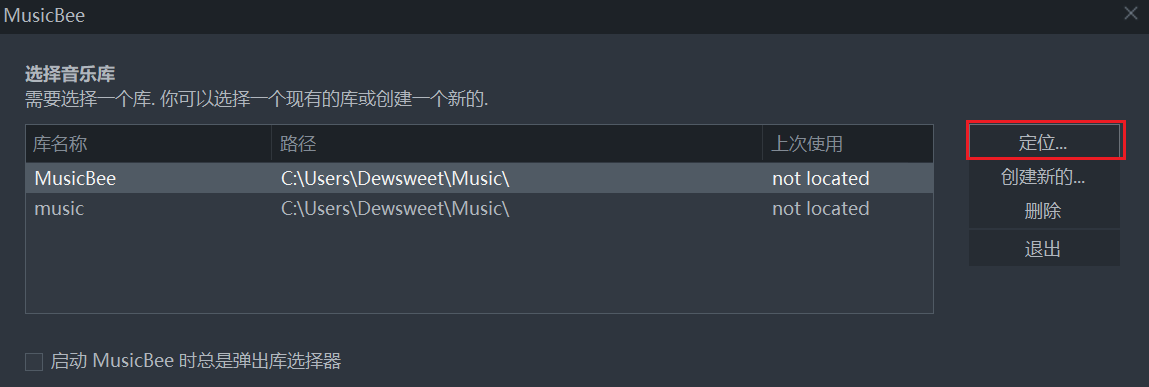
选择定位,将刚才的lib文件的位置找到,程序会让你找到库文件夹下的一个.mbl文件。
之后不出意外便是让你“重新映射音乐文件夹”,注意识别以前设置的音乐文件夹的那一行,在左边设置新的音乐文件夹位置即可。如果,备份和还原的时候,音乐文件夹都在同一个位置,MB会识别不会再重新映射。如果在这一步软件报错,提示你权限不够,大概是你的“库”文件夹放在了C盘,这时需要用管理员打开MB,MB才能正常的读写配置文件,或者更改库的位置。(然后这个时候可能都进软件了,只能在设置中重新映射音乐文件夹)
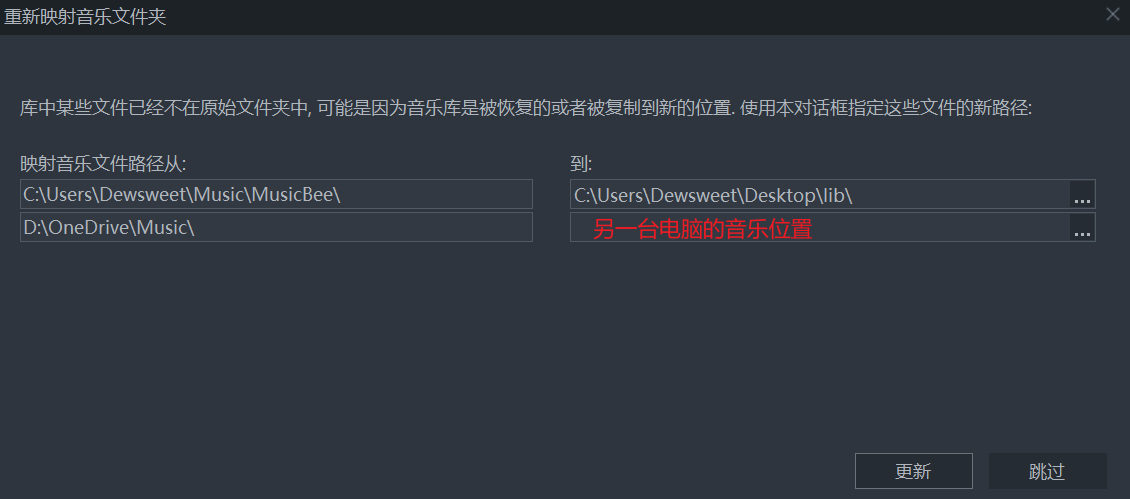
不知道是不是bug,MB虽然支持.cue来播放CD专辑,但.cue做的播放列表并不可靠,备份还原的时候,MB可能会不认识.cue,播放列表中的文件只会显示文件名,所以专辑最好用分轨。
手机软件的同步
这简单,复制到手机就行了。
为什么我一直在用相对路径的m3u8与如此奇怪的文件目录。大部分音乐软件都是支持m3u8的,一般复制过去,软件扫描到就自动生成了播放列表,也不用关心什么路径之类的,到手即放!第二就是顺手,只要软件上点心,按文件夹目录展示,我来检索专辑都要顺手得多,就像我常用的Poweramp一样。

最后,我觉得我们还是离不开在线音乐平台的。至今,我也还用着spotify,虽然非官方曲很少就是啦。不过,熟悉MusicBee之后,看到自己整理好的音乐库,还有自己喜欢的音乐、喜欢的专辑,感觉也确实比在线更有存在感,也更想静静地听音乐了!
20240214
By Dewsweet
更多参考:
【MusicBee-wolai】 https://www.wolai.com/q-66/wtGk8Yvesz8ejUu1ZWRRsd
【MusicBee音乐播放器123】 https://meta.appinn.net/t/topic/19856