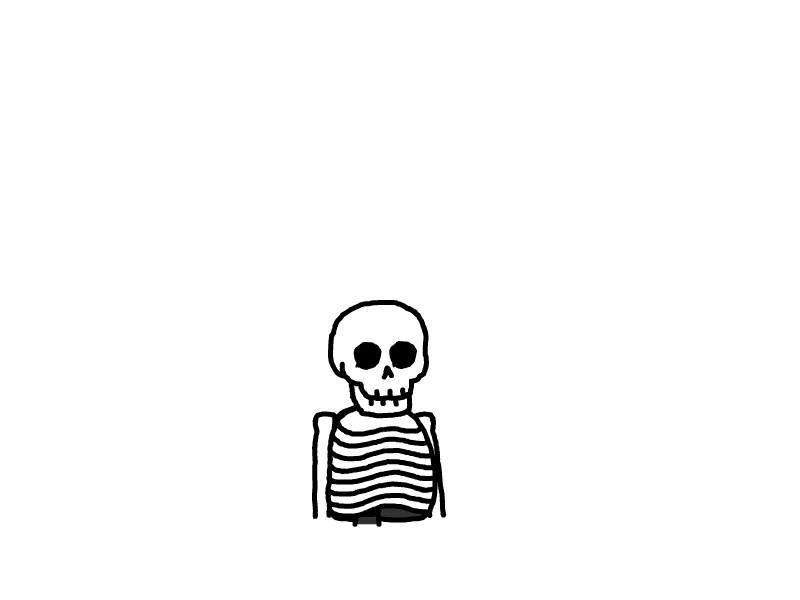Win10快速使用指南
不管是买整机还是笔记本,还是自己装机,大家在用新电脑后都会面对一件事情:如何更快地、更好地使用新电脑。本篇教程从基本的系统设置、安装基础的软件和浏览器扩展开始,最快的使新电脑达到一个好用的程度。由于本篇教程是基于我的用机习惯,也为新人减少了很多没必要的步骤,给出了一个当我们面对新系统时一个快速上手的思路,希望能给你带来一些帮助。(此教程只针对win10)
一、跳过联网
选择地区和语言这只有一个需要注意的,只要是win10,不管是第一次使用还是同步我都推荐跳过联网。如果是win11要退回win10的,可以不用管,决定要退回win10的话,直接去微软官网下载win10工具,选择“立即升级这台电脑”和不保留任何数据,等它下载和安装,千万不要安装一些软件后再退回。
继续回到设置账户名,最好用英文,取个好听好看的名字,不要像我一样因为强迫症让新笔记本重置了5次。
二、安装驱动,更新设置
设置完上面的就是“海内存知己”了,等电脑重启几次后,这里有两条路线,一是以前用过win10,并设置好同步的,二就是第一次用电脑和没设置同步的。
Ⅰ同步路线
1. 重启好后就可以登录微软账号进行同步了,在设置中的账户信息里点“改为Microsoft账户登录”并不要设置任何密码,登录账号后就可以同步一些Windows设置了。登录后就可以登录到微软商店(Microsoft store)更新一些应用和下载一些软件(更新不了得先更新系统),同时Edge也可以登录微软账号,让它挂在后台同步设置、收藏夹和扩展;
2. 基本Windows设置同步好后,切换回本地用户,并不要设置任何密码。在设置中找到Windows更新,“检查更新”并下载,挂后台等待下载安装。返回桌面右击任务栏,将“搜索”“咨询和兴趣”“任务视图”“Cortana”这些能关的都关了,然后win+e快捷打开“文件资源管理器”,右击“快速访问”→选项→“打开文件资源管理器时打开” →选为“此电脑”;
3. 浏览器同步差不多了,去搜索并下载显卡驱动,该是什么卡就下什么卡的驱动,双显卡的都要下,这里只给出N卡的方法。浏览器搜索nvidia驱动,一般第一个第二个都可以,选择好自己卡的型号,下载安装时一路默认,安装后登录NVIDIA GeForce Experience;
4. Windows更新下载安装好了,不用管微软商店里应用,可以重启了。
Ⅱ新手路线
1. 重启好之后点设置,找到Windows更新,检查更新,确保在下载中后,挂到旁边;
2. 返回桌面,右击任务栏,将“搜索”“咨询和兴趣”“任务视图”“Cortana”这些能关的都关了,然后win+e快捷打开“文件资源管理器”,右击“快速访问”→选项→“打开文件资源管理器时打开” →选为“此电脑”;
3. 安装显卡驱动,如果实在不会可以照着其他教程视频一步一步做,其他大致跟上面的差不多。打开浏览器,不管那么多,直接去搜索显卡驱动,选择好型号下载,下载时间很长可以先挂着,登录微软商店后再安装;
4. 之后在微软商店登录微软账号,没有账号的建议在手机上下载Outlook并新建一个微软的outlook邮箱,邮箱前缀和密码一定要记牢,其重要性跟你的手机号一样,之后一切跟邮箱有关的服务一律都使用这个邮箱,登录之后就可以更新应用了
5. 显卡驱动安装好后,看Windows更新下载安装好没有,好了就不管微软商店直接重启,没好就继续等着。
注:微软和显卡驱动相关的下载和登录服务,由于是外国服务器,“下不动、下得慢、登录不了”都是正常情况,出现的话建议换个网络
三、安装软件,初步优化win10
两条路线大部分相同,为了优化系统和安装软件的连贯性,尽量按照我的安装路线来,如果你有自己的个人习惯,可以不用参考
OneDrive(推荐 内容最多 我也会一直同步): 密码:Dewsweet
|
同步路线:只有登录OneDrive,下载所需的软件。由于OneDrive的同步功能十分强大,为了方便更换旧版本的软件,我只会分享出我的OneDrive的应用备份链接
共通路线:
1. 进入设置,再找到Windows更新,看还有没有更新,有就下载安装更新重启,没有就进行下一步。
2. 获取到软安装包后,win+x点击“磁盘管理”,开始分区。(仅针对500G以上的硬盘)
a. 将同一磁盘中除C盘的有驱动器号的分区右击“删除卷”;
b. 然后看C盘,一般可以给到150G,多了就右击C盘“压缩卷”,将多余150G的容量压缩,少了就右击C盘“扩展卷”,看C盘离150G还差多少,差多少补多少;
c. 按我的习惯,一定要有“软件盘”“下载盘”,右击“未分配”的黑色分区→“新建简单卷”→点“下一页”→简单卷大小填102500,之后一直下一页;
d. 按照上一步再分一个102500的盘,win+e进“文件资源管理器”把第一个新加卷命名为软件,第二个软件命名为“下载”;
e. 返回“磁盘管理”,如果没有其他需求将剩下所有空间分成一个盘,有特殊需求按自己习惯来
3. 开始安装软件,在软件盘里建“工具”“下载”“影音”“其他”这四个文件夹(可以按照自己的习惯来)。养成习惯,除非软件自动安装C盘,以后安装软件都在这个“软件盘”,并且按照分类归类好,并且以后安装一个软件就新建一个跟软件一样名字的文件夹在所属分类文件夹中,这个软件就安装在这个新建的同名文件夹中。
4. 下载并安装office,不用office就不管,打开微软商店,下载snipaste(截图)、Ditto Clipboard(剪切板软件)、Watt Toolkit(steam软件),相关设置建议自行探索。
5. 然后安装steam到“游戏盘”的steam文件夹,登录后下载wallpaper,没下完就先挂着(没有就跳过,直接下一步)。
6. 安装Bandizip,完成将Dism++解压到C盘,打开“Dism++x64.exe”后,找到“系统优化”然后按照下面的图片,进行勾选,没有的就不要动(我不解释这些选项的用处,懂的自然会根据自己的需求去设置,不懂的可以抄我的作业)
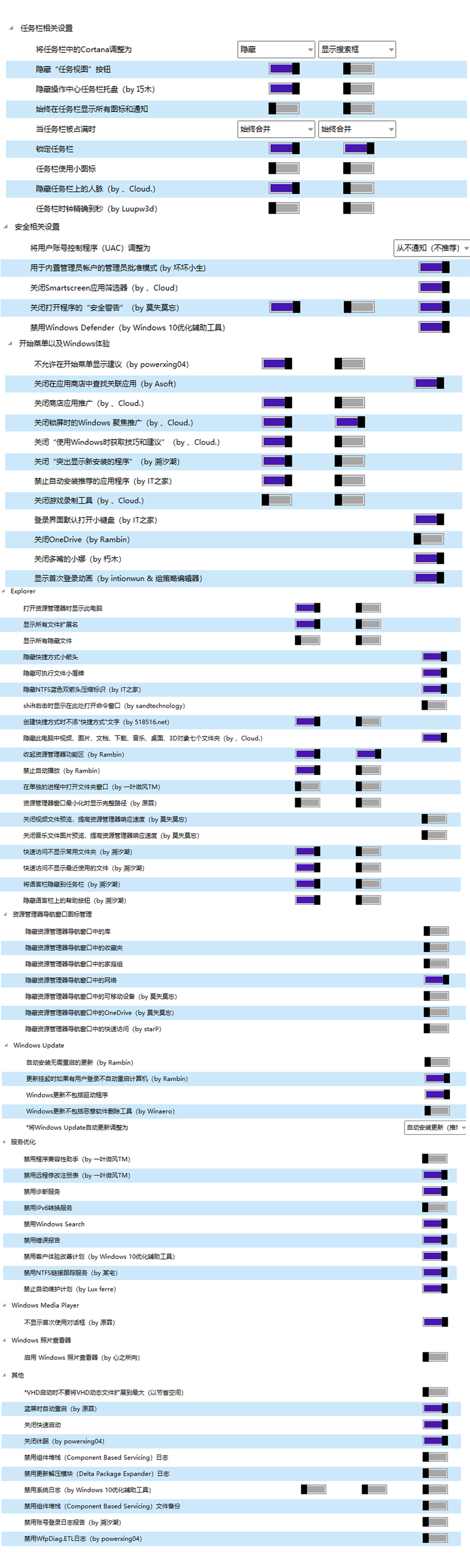
7. 安装IDM:将IDM解压,点击exe文件安装,安装到IDM文件夹,完成后,在右下角找到IDM图标,打开并将语言设定成中文后再次打开,找到选项—保存至,将分类中的六个分类在“下载盘”中建立相同的文件夹,并将这些分类的默认下载目录选择在一一对应的文件夹,记得勾选“对‘XX‘分类使用上次的保存路径”,完成后点击“连接”,最大连接数设置为32。
8. 安装图吧工具箱,将geek.exe(快速卸载软件的软件)复制到“工具”文件夹中并添加快捷方式到桌面。
9. 安装媒体软件,看图用Honeyview,并在设置—默认应用中将照片查看器改为Honeyview。
10. 看视频和听音乐用Potplayer,Potplayer很强大但需要“调教”,由于Potplayer配置对小白来说极其复杂,如果你经常看在线视频,仅安装Potplayer并在设置中将默认的音频播放器和视频播放器设置为音频播放器和视频播放器即可;如果有经常看本地视频的需求,建议直接对Potplayer进行配置,同步我一般是把需要的文件安装/解压好,再用Potplayer导出的注册表文件导入之前的设置,本篇教程不会直接提供“懒人包”,需要“调教”Potplayer可以跟着我Potplayer文件夹里的教程一步一步来(原帖地址:https://tieba.baidu.com/p/7171344019#)。配置完后,如果你经常听在线音乐就在设置中将音频播放器和视频播放器都设置为Potplayer。
11. 有“电脑管家”需求的,可以安装火绒,安装后将“系统工具”中的工具都下载下来
12. 安装“微软常用运行库合集”
13. 基本应用安装完毕,win10达到一个基本能用的程度。上面是经常用到的软件,可根据自己的需求安装其他软件和服务。
四、浏览器扩展与设置
Ⅰ同步路线
1. 登录Edge,进行同步(一开始就完成了的);
2. 将OneDrive中的油猴插件(Tampermonkey)备份导入到油猴插件扩展中
3. 完毕!
Ⅱ新手路线
扩展:找到Edge设置→扩展→管理扩展→获取 Microsoft Edge 扩展
扩展推荐:
1. Bitwarden——免费的密码管理器,用它可以把Edge自带的关闭了
2. uBlock Origin——过滤广告
3. 沙拉查词——划词翻译
4. 百度药丸——优化百度搜索引擎
5. New Tab Changer——自定义新标签页
6. Tampermonkey——最强的的脚本扩展
油猴脚本推荐:
1. AC-baidu-重定向优化百度搜狗谷歌必应搜索——优化各大搜索引擎
2. Bilibili Evolved——强大的哔哩哔哩增强脚本
https://github.com/the1812/Bilibili-Evolved#%E5%AE%89%E8%A3%85
3. Github 增强 ——加速GitHub下载
4. 网盘直链下载助手
6. 知乎美化/知乎增强
7. CSDN广告完全过滤
油猴脚本的安装很简单,点击扩展图标,选择获取新脚本,一般在GreasyFork中搜索并安装脚本,其他几个网站也可以试试
浏览器设置:其实没多少可设置的
1. “在隐私、搜索和服务”中最底下,地址栏和搜索,在地址栏中使用的搜索引擎中设置为百度。我知道肯定有人说百度不好,百度确实很恶心,但百度确实是搜索引擎中不用特殊手段最好的搜索引擎,优化一下还是能用的
2. “开始、主页和新建标签页” 中,“Microsoft Edge 启动时”设置为“打开以下页面”:推荐:“青柠起始页”https://limestart.cn/;“开始”按钮中也设置为“青柠起始页”;然后在扩展中启用New Tab Changer,将“青柠起始页”添加在New Tab Changer中,这样以后新标签也都是“青柠起始页”了,当然也可以用其他的起始页,看自己。
3. “下载”中,更改位置,在“下载”盘中新建“EDGE Download”文件夹,将Edge默认的下载位置保存在这个文件夹中
4. 其他影响不大,根据自己的使用体验做调整
注:推荐扩展和脚本,大部分人仅仅也安装而已,就像前面安装软件一样我做了适配,扩展和脚本也需要做适配,没做适配的,能用是能用,但称不上好用,所以这些扩展和脚本最好还是要根据自己的使用情况调整设置。这我就不给详细方法了,实在太多了。
五、Windows系统其他优化
此教程到此结束!
你的电脑已经达到一个日常使用舒服流畅,基本应用齐备的程度,开始享受电脑世界吧。
看到这坑定就有人问我,为什么不改电源选择、为什么不该虚拟内存、为什么不禁自动更新,为什么不去设置改一些杂七杂八的东西……
如果要改,影响体验的就把设置中的“通知与操作”里,把通知给关了,然后在“后台应用” 把后台应用给关了。N卡的记得在驱动管理软件中把“自动优化新添加的游戏及应用程序”给关了,笔记本记得把“WHISPER MODE”“BATTERY BOOST”这俩给关了。我觉得啊,这些设置改不改对电脑性能影响不大(除N卡那些设置),使用体验也没有多少提升,还有就是这些设置很繁琐,很多新人直接就晕了。大部分的影响win10系统体验的都已经在上面的dism++做好了,操作又不难,对照着图片打开关闭就行。别微软工程师,做win10系统这么多年,该优化的地方都是优化好了的,只有个别的小地方有时会冒出来影响体验,到时候根据实际情况做出更改就行了。想要电脑用得顺畅用得舒服,最主要的还是个人的用机习惯。不乱下载/安装东西,不乱用什么管家、什么助手,管理好文件,隔段时间清一清缓存、回收站,及时更新驱动还有备份……
最后我还得建议一下,OneDrive和win10磁贴是真的好用。磁贴不用说,OneDrive一般一个账户初始5G,通过邀请扩到15G,这个可以tb一两块钱解决。15G的OneDrive做同步盘很不错了,如果要存更多东西到OneDrive上,建议找人合租Microsoft365,平摊下来一年也就四五十块,还有Office全家桶和1tOneDrive。